Jak používat styly ve Wordu na iPadu

Styly aplikace Word šetří čas, protože kombinují několik formátovacích příkazů najednou. Naučte se efektivně používat styly na iPadu a získejte konzistentní vzhled dokumentů.
V konvenčním vzorci poskytujete nezpracovaná data a Excel vypočítá výsledky. Pomocí příkazu Hledání cíle deklarujete, jaké mají být výsledky, a Excel vám sdělí nezpracovaná data, která potřebujete k vytvoření těchto výsledků. Příkaz Hledání cíle je užitečný v analýzách, když chcete, aby byl výsledek určitým způsobem, a potřebujete vědět, jaká hrubá čísla povedou k požadovanému výsledku.
Vzorec v následujícím listu zjistí měsíční splátku hypotéky pomocí funkce PMT. Pracovní list určuje, že měsíční splátka půjčky ve výši 250 000 USD s úrokovou sazbou 6,5 procenta, která má být zaplacena po dobu 30 let, je 1 580,17 USD. Předpokládejme však, že osoba, která vypočítala tuto měsíční platbu, zjistila, že může platit více než 1 580,17 $ měsíčně? Předpokládejme, že by tato osoba mohla platit 1 750 nebo 2 000 $ měsíčně. Místo výsledku ve výši 1 580,17 USD chce dotyčný vědět, kolik by si mohl půjčit, kdyby se měsíční splátky – výsledek vzorce – zvýšily na 1 750 nebo 2 000 USD.
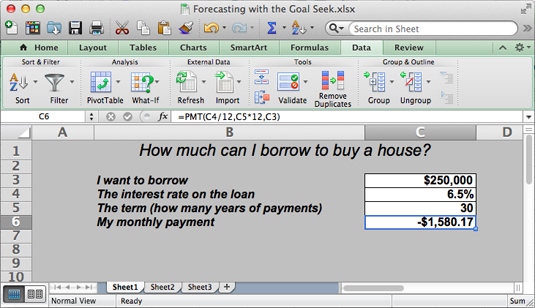
Chcete-li provést taková určení, můžete použít příkaz Hledání cíle. Tento příkaz vám umožňuje experimentovat s argumenty ve vzorci, abyste dosáhli požadovaných výsledků. V případě tohoto listu můžete pomocí příkazu Hledání cíle změnit argument v buňce C3, celkovou částku, kterou si můžete půjčit, vzhledem k požadovanému výsledku v buňce C6, 1 750 $ nebo 2 000 $, měsíční splátku celkové částky.
Chcete-li pomocí příkazu Hledání cíle změnit vstupy ve vzorci, abyste dosáhli požadovaných výsledků, postupujte takto:
Vyberte buňku se vzorcem, jehož argumenty chcete experimentovat.
Na kartě Data klikněte na tlačítko What-If Analysis a v rozevíracím seznamu vyberte možnost Hledání cíle.
Zobrazí se dialogové okno Hledání cíle. Adresa buňky, kterou jste vybrali v kroku 1, se zobrazí v poli Nastavit buňku.
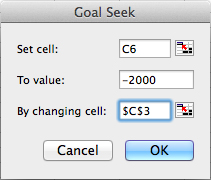
Do textového pole To Value zadejte cílové výsledky, které chcete ze vzorce.
V příkladu měsíční splátky zadáte -1750 nebo -2000 , měsíční splátku, kterou si můžete dovolit u hypotéky na 30 let.
Do textového pole Změnou buňky zadejte adresu buňky, jejíž hodnota je neznámá.
Chcete-li zadat adresu buňky, klikněte na buňku v listu. V příkladu hypotéky vyberete adresu buňky, která zobrazuje celkovou částku, kterou si chcete půjčit.
Klepněte na tlačítko OK.
Zobrazí se dialogové okno Stav hledání cíle. Uvádí cílovou hodnotu, kterou jste zadali v kroku 3.
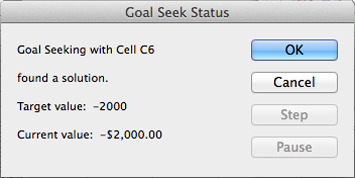
Klepněte na tlačítko OK.
Na vašem listu buňka s argumentem, který jste chtěli změnit, nyní ukazuje cíl, který hledáte. V příkladu listu si můžete půjčit 316 422 $ za 6,5 procenta, nikoli 250 000 $, zvýšením měsíčních splátek hypotéky z 1 580,17 $ na 2 000 $.
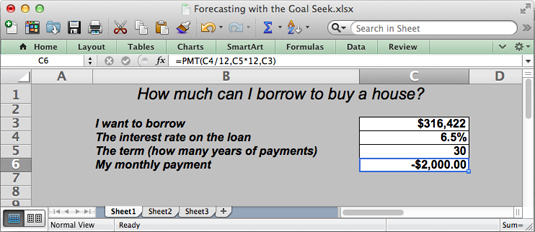
Styly aplikace Word šetří čas, protože kombinují několik formátovacích příkazů najednou. Naučte se efektivně používat styly na iPadu a získejte konzistentní vzhled dokumentů.
Při práci v Office 2011 pro Mac se naučte, jak efektivně vytvořit víceúrovňový číslovaný seznam ve Wordu 2011. Objevte nejlepší praktiky a tipy.
Naučte se, jak nastavit odsazení v aplikaci Word 2008 pro Mac pomocí jednoduchých kroků a technik pro úpravu dokumentů.
V aplikaci Word 2007 můžete vybarvit stránku za textem. Při výběru barvy pozadí stránky si můžete vybrat z různých barev nebo přechodů. Návod na úpravu pozadí.
Word 2007 za vás sestaví obsah (TOC) tak, že v dokumentu předem vypíše nadpisy (každý s číslem stránky). Zjistěte, jak efektivně využívat funkci TOC pro lepší organizaci dokumentu.
Funkce Porovnat v PowerPointu 2013 umožňuje efektivně porovnat rozdíly mezi verzemi prezentace a selektivně přijmout nebo odmítnout změny.
Zjistěte, jak zaškrtávat políčka v Excelu 2011 pro Mac, a získejte užitečné tipy a triky pro efektivní práci s formuláři.
Někdy potřebujete Outlook 2013, aby vám připomněl důležitá data nebo navazující aktivity. Pomocí vlajek můžete například připomenout, že máte příští týden někomu zavolat. Nejlepší způsob, jak si zapamatovat, je označit jméno této osoby v seznamu kontaktů. Ve vašem kalendáři se objeví připomenutí. Kontakty nejsou […]
Každý aspekt vzhledu tabulky lze formátovat ve Wordu v Office 2011 pro Mac. Můžete použít styly, které sloučí buňky dohromady, aby vytvořily větší buňky, zrušit je sloučení, změnit barvy ohraničení, vytvořit stínování buněk a další. Použití stylu tabulky z pásu karet Office 2011 pro Mac Karta Tabulky na pásu karet […]
Když používáte Word v Office 2011 pro Mac, můžete použít styly tabulek ke změně vzhledu buněk. Pokud nemůžete najít existující, který by vyhovoval vašim potřebám, můžete vytvořit nové styly tabulky v dialogu Styl. Proveďte tyto kroky: Ve Wordu 2011 pro Mac vyberte Formát → Styl. Otevře se dialogové okno Styl. Klikněte na […]







