Jak používat styly ve Wordu na iPadu

Styly aplikace Word šetří čas, protože kombinují několik formátovacích příkazů najednou. Naučte se efektivně používat styly na iPadu a získejte konzistentní vzhled dokumentů.
Číslované seznamy, které vytvoříte ve Wordu 2011 pro Mac, nemusí vypadat všechny stejně. Přizpůsobte si číslované seznamy pomocí pásu karet v Office 2011 pro Mac. Nejprve umístěte kurzor na číselnou úroveň. Chcete-li zobrazit styly čísel, klikněte na malý trojúhelník napravo od tlačítka Číslovaný seznam. Je to to, které je uprostřed ze tří tlačítek ve skupině Odstavec. Toto tlačítko zobrazí galerii Číslovaný seznam. Vyberte styl čísel z Naposledy použité formáty čísel, Knihovna číslování nebo Formáty čísel dokumentu.
Výběrem možnosti Definovat nový formát čísel v dolní části palety Styl čísel se zobrazí dialog Upravit číslovaný seznam, který vám umožní přizpůsobit styly čísel.
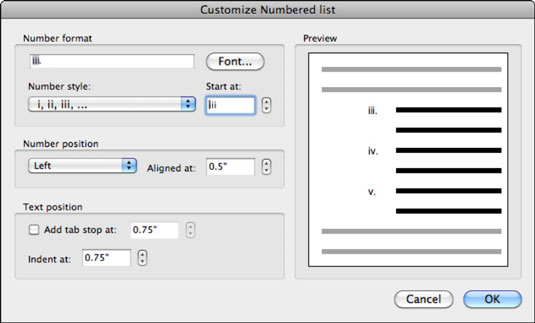
V oblasti Formát čísla dialogu je pole, které zobrazuje aktuální formát čísla. To, co vidíte, můžete nahradit potenciálním kandidátem na číslo, například písmenem nebo číslem z klávesnice, a poté zvolit Písmo, aby se zobrazilo dialogové okno Formátování písma pro přizpůsobení daného písmene nebo čísla.
V oblasti Formát čísla získáte tyto možnosti:
Vyberte styl z rozbalovací nabídky Styl čísla.
Pokud chcete, aby číslovaný seznam začínal číslem jiným než 1 nebo písmenem a, použijte ovladač Start At nebo zadejte počáteční číslo seznamu do vstupního pole.
Oblast Umístění čísla vám nabízí několik dalších možností:
Zvolte Vlevo, Na střed nebo Vpravo z rozbalovací nabídky a určete, jak jsou čísla zarovnána.
Pomocí ovladače Zarovnat na číselníku nebo zadáním do vstupního pole nastavte zarovnání pozice čísla.
Ještě jste nevyčerpali možnosti. Zde jsou možnosti umístění textu:
Chcete-li přidat zarážku tabulátoru na pozici, kterou určíte pomocí ovladače, zaškrtněte políčko Přidat zarážku tabulátoru.
Pomocí ovladače odsazení na číselníku nastavte odsazení.
Styly aplikace Word šetří čas, protože kombinují několik formátovacích příkazů najednou. Naučte se efektivně používat styly na iPadu a získejte konzistentní vzhled dokumentů.
Při práci v Office 2011 pro Mac se naučte, jak efektivně vytvořit víceúrovňový číslovaný seznam ve Wordu 2011. Objevte nejlepší praktiky a tipy.
Naučte se, jak nastavit odsazení v aplikaci Word 2008 pro Mac pomocí jednoduchých kroků a technik pro úpravu dokumentů.
V aplikaci Word 2007 můžete vybarvit stránku za textem. Při výběru barvy pozadí stránky si můžete vybrat z různých barev nebo přechodů. Návod na úpravu pozadí.
Word 2007 za vás sestaví obsah (TOC) tak, že v dokumentu předem vypíše nadpisy (každý s číslem stránky). Zjistěte, jak efektivně využívat funkci TOC pro lepší organizaci dokumentu.
Funkce Porovnat v PowerPointu 2013 umožňuje efektivně porovnat rozdíly mezi verzemi prezentace a selektivně přijmout nebo odmítnout změny.
Zjistěte, jak zaškrtávat políčka v Excelu 2011 pro Mac, a získejte užitečné tipy a triky pro efektivní práci s formuláři.
Někdy potřebujete Outlook 2013, aby vám připomněl důležitá data nebo navazující aktivity. Pomocí vlajek můžete například připomenout, že máte příští týden někomu zavolat. Nejlepší způsob, jak si zapamatovat, je označit jméno této osoby v seznamu kontaktů. Ve vašem kalendáři se objeví připomenutí. Kontakty nejsou […]
Každý aspekt vzhledu tabulky lze formátovat ve Wordu v Office 2011 pro Mac. Můžete použít styly, které sloučí buňky dohromady, aby vytvořily větší buňky, zrušit je sloučení, změnit barvy ohraničení, vytvořit stínování buněk a další. Použití stylu tabulky z pásu karet Office 2011 pro Mac Karta Tabulky na pásu karet […]
Když používáte Word v Office 2011 pro Mac, můžete použít styly tabulek ke změně vzhledu buněk. Pokud nemůžete najít existující, který by vyhovoval vašim potřebám, můžete vytvořit nové styly tabulky v dialogu Styl. Proveďte tyto kroky: Ve Wordu 2011 pro Mac vyberte Formát → Styl. Otevře se dialogové okno Styl. Klikněte na […]







