Jak používat styly ve Wordu na iPadu

Styly aplikace Word šetří čas, protože kombinují několik formátovacích příkazů najednou. Naučte se efektivně používat styly na iPadu a získejte konzistentní vzhled dokumentů.
V Excelu 2011 pro Mac můžete přesouvat nebo kopírovat jeden list najednou nebo vybrat více listů a přesunout nebo zkopírovat je všechny najednou. Listy můžete přesouvat nebo kopírovat v rámci sešitu nebo z jednoho sešitu do druhého.
Klepnutím na záložku listu vyberte list, který chcete zkopírovat.
Chcete-li vybrat více listů, podržte Command a klepejte na záložky listů.
Vyberte Upravit → Přesunout nebo Kopírovat list.
Případně opatrně klikněte pravým tlačítkem myši na vybrané karty (aby nedošlo k jejich zrušení) a zvolte Přesunout nebo Kopírovat.
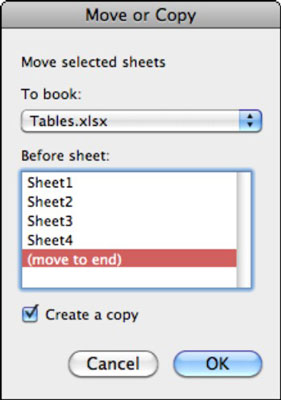
V rozbalovací nabídce Rezervovat vyberte cíl pro listy, které chcete přesunout nebo zkopírovat.
Můžete si vybrat tyto destinace:
V rámci aktuálně aktivního sešitu
Do jakéhokoli jiného otevřeného sešitu
Ke zbrusu novému sešitu
V části Před listem jsou uvedeny všechny listy aktuálně v sešitu. Listy, které přesunete nebo zkopírujete, se vloží před list, který vyberete.
(Volitelné) Chcete-li vytvořit kopii (místo přesouvání celého listu), zaškrtněte políčko Vytvořit kopii.
Pokud toto políčko nezaškrtnete, Excel místo toho použije výchozí chování přesunu. Možnost Přesunout odstraní listy ze zdrojového sešitu.
Zvažte odkazy na buňky a hypertextové odkazy na listech, které přesouváte nebo kopírujete. Pokud máte odkazy na jiné listy, možná vytváříte odkazy. Až budete hotovi s nástrojem Přesunout nebo Kopírovat, vyberte v cílovém sešitu Úpravy→Odkazy. Zobrazí se dialogové okno Upravit odkazy. Nechtěné odkazy můžete přerušit v dialogovém okně Upravit odkazy.
Chtěli jste přesunout listy ve stejném sešitu, jako při změně pořadí karet listu? Stačí kliknout na kartu listu, vybrat ji a poté přetáhnout a změnit pořadí v sešitu.
Styly aplikace Word šetří čas, protože kombinují několik formátovacích příkazů najednou. Naučte se efektivně používat styly na iPadu a získejte konzistentní vzhled dokumentů.
Při práci v Office 2011 pro Mac se naučte, jak efektivně vytvořit víceúrovňový číslovaný seznam ve Wordu 2011. Objevte nejlepší praktiky a tipy.
Naučte se, jak nastavit odsazení v aplikaci Word 2008 pro Mac pomocí jednoduchých kroků a technik pro úpravu dokumentů.
V aplikaci Word 2007 můžete vybarvit stránku za textem. Při výběru barvy pozadí stránky si můžete vybrat z různých barev nebo přechodů. Návod na úpravu pozadí.
Word 2007 za vás sestaví obsah (TOC) tak, že v dokumentu předem vypíše nadpisy (každý s číslem stránky). Zjistěte, jak efektivně využívat funkci TOC pro lepší organizaci dokumentu.
Funkce Porovnat v PowerPointu 2013 umožňuje efektivně porovnat rozdíly mezi verzemi prezentace a selektivně přijmout nebo odmítnout změny.
Zjistěte, jak zaškrtávat políčka v Excelu 2011 pro Mac, a získejte užitečné tipy a triky pro efektivní práci s formuláři.
Někdy potřebujete Outlook 2013, aby vám připomněl důležitá data nebo navazující aktivity. Pomocí vlajek můžete například připomenout, že máte příští týden někomu zavolat. Nejlepší způsob, jak si zapamatovat, je označit jméno této osoby v seznamu kontaktů. Ve vašem kalendáři se objeví připomenutí. Kontakty nejsou […]
Každý aspekt vzhledu tabulky lze formátovat ve Wordu v Office 2011 pro Mac. Můžete použít styly, které sloučí buňky dohromady, aby vytvořily větší buňky, zrušit je sloučení, změnit barvy ohraničení, vytvořit stínování buněk a další. Použití stylu tabulky z pásu karet Office 2011 pro Mac Karta Tabulky na pásu karet […]
Když používáte Word v Office 2011 pro Mac, můžete použít styly tabulek ke změně vzhledu buněk. Pokud nemůžete najít existující, který by vyhovoval vašim potřebám, můžete vytvořit nové styly tabulky v dialogu Styl. Proveďte tyto kroky: Ve Wordu 2011 pro Mac vyberte Formát → Styl. Otevře se dialogové okno Styl. Klikněte na […]







