Jak používat styly ve Wordu na iPadu

Styly aplikace Word šetří čas, protože kombinují několik formátovacích příkazů najednou. Naučte se efektivně používat styly na iPadu a získejte konzistentní vzhled dokumentů.
Před instalací Office 2011 pro Mac najděte chyby pevného disku pomocí programu Disk Utility vašeho Macu. Disková utilita dokáže detekovat chyby v oprávněních systémových souborů a ověřit strukturu souborů. Používání Apple Disk Utility může znít poněkud technicky, ale ve skutečnosti je to docela snadné.
Pokud máte dobrý nástroj pro údržbu a opravy disků (jako je Alsoft DiskWarrior, TechTools Pro, Drive Genius nebo podobný program), nezapomeňte jej použít na spouštěcím svazku a dalších jednotkách před instalací velkého produktu, jako je Microsoft Office. Minimálně se ujistěte, že váš spouštěcí disk je v pořádku pomocí programu Disk Utility od společnosti Apple.
Zde je návod, jak zkontrolovat pevný disk pomocí Disk Utility:
Ve Finderu vyberte Aplikace→Nástroje→Disk Utility Application.
Na panelu na levé straně vyberte svůj spouštěcí disk.
Váš spouštěcí disk je ten na začátku seznamu svazků. Vyberte buď první nebo druhou položku v seznamu.
Na kartě První pomoc klikněte na tlačítko Ověřit disk.
Zobrazí se zprávy o aktualizaci a indikátor průběhu. Čím větší je váš pevný disk a čím více souborů máte, tím déle Disk Utility zabere.
Po dokončení procesu ukončete aplikaci Disk Utility.
Zpráva, kterou očekáváte po dokončení Diskové utility, je zelená a říká: „Svazek [název] se zdá být v pořádku. S největší pravděpodobností budete mít tento krok a můžete přejít přímo k instalaci Office a přeskočit další kroky.
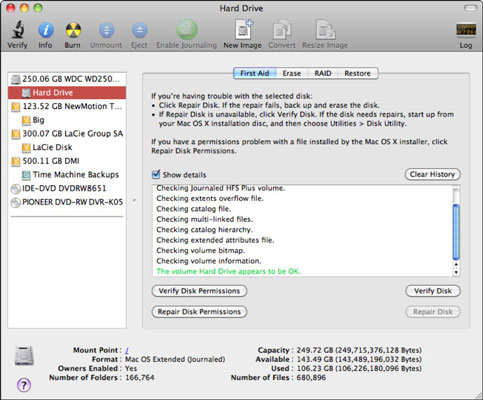
Pokud Disková utilita indikuje, že je třeba váš disk opravit, tlačítko Opravit disk zůstane zašedlé a budete muset provést další akce.
Další pokyny naleznete takto:
V Diskové utilitě vyberte Nápověda→Nápověda Diskové utilitky.
Zobrazí se okno nápovědy Disk Utility.
Vyberte Oprava disku.
Postupujte podle pokynů pro opravu disku (disků).
Někdy Disk Utility nedokáže opravit disk. Pokud se vám to stane, nezoufejte. Místo toho zkuste použít jiný nástroj pro opravu disku, jako je Alsoft DiskWarrior, TechTools Pro, Drive Genius nebo podobné programy. Mohou najít a opravit více problémů než Disková utilita.
Neinstalujte Office, dokud vám Disková utilita nebo jiný spolehlivý nástroj pro údržbu a opravy neřekne, že se váš spouštěcí disk zdá být v pořádku. Pokud váš spouštěcí disk není v pořádku, Office nemusí fungovat správně.
Styly aplikace Word šetří čas, protože kombinují několik formátovacích příkazů najednou. Naučte se efektivně používat styly na iPadu a získejte konzistentní vzhled dokumentů.
Při práci v Office 2011 pro Mac se naučte, jak efektivně vytvořit víceúrovňový číslovaný seznam ve Wordu 2011. Objevte nejlepší praktiky a tipy.
Naučte se, jak nastavit odsazení v aplikaci Word 2008 pro Mac pomocí jednoduchých kroků a technik pro úpravu dokumentů.
V aplikaci Word 2007 můžete vybarvit stránku za textem. Při výběru barvy pozadí stránky si můžete vybrat z různých barev nebo přechodů. Návod na úpravu pozadí.
Word 2007 za vás sestaví obsah (TOC) tak, že v dokumentu předem vypíše nadpisy (každý s číslem stránky). Zjistěte, jak efektivně využívat funkci TOC pro lepší organizaci dokumentu.
Funkce Porovnat v PowerPointu 2013 umožňuje efektivně porovnat rozdíly mezi verzemi prezentace a selektivně přijmout nebo odmítnout změny.
Zjistěte, jak zaškrtávat políčka v Excelu 2011 pro Mac, a získejte užitečné tipy a triky pro efektivní práci s formuláři.
Někdy potřebujete Outlook 2013, aby vám připomněl důležitá data nebo navazující aktivity. Pomocí vlajek můžete například připomenout, že máte příští týden někomu zavolat. Nejlepší způsob, jak si zapamatovat, je označit jméno této osoby v seznamu kontaktů. Ve vašem kalendáři se objeví připomenutí. Kontakty nejsou […]
Každý aspekt vzhledu tabulky lze formátovat ve Wordu v Office 2011 pro Mac. Můžete použít styly, které sloučí buňky dohromady, aby vytvořily větší buňky, zrušit je sloučení, změnit barvy ohraničení, vytvořit stínování buněk a další. Použití stylu tabulky z pásu karet Office 2011 pro Mac Karta Tabulky na pásu karet […]
Když používáte Word v Office 2011 pro Mac, můžete použít styly tabulek ke změně vzhledu buněk. Pokud nemůžete najít existující, který by vyhovoval vašim potřebám, můžete vytvořit nové styly tabulky v dialogu Styl. Proveďte tyto kroky: Ve Wordu 2011 pro Mac vyberte Formát → Styl. Otevře se dialogové okno Styl. Klikněte na […]







