Jak používat styly ve Wordu na iPadu

Styly aplikace Word šetří čas, protože kombinují několik formátovacích příkazů najednou. Naučte se efektivně používat styly na iPadu a získejte konzistentní vzhled dokumentů.
V Office 2011 pro Mac je přidání nového rozvržení snímku na snímek v zobrazení Předloha snímků aplikace PowerPoint 2011 poměrně jednoduchým úkolem. Chcete-li začít, postupujte takto:
Ujistěte se, že jste v zobrazení Předloha snímků.
V pruhu nabídky vyberte Zobrazit→Hlavní→Předloha snímků.
Klikněte na kartu Předloha snímků na pásu karet a ve skupině Předloha snímků klikněte na tlačítko Nové rozvržení.
PowerPoint umístí nové rozvržení snímku do podokna Snímky.
Ačkoli je Slide Master hlavní hlavní, můžete si uspořádat každé z vestavěných Slide Layouts nezávisle. Před formátováním libovolného rozvržení snímků byste měli počkat, dokud nedokončíte formátování předlohy snímků, a to ze dvou důvodů:
Logickou hierarchií je nejprve vytvořit společný vzhled pro všechny snímky a poté provést jemné rozdíly v rozložení snímků.
Když naformátujete rozvržení snímku tak, že se liší od jeho předlohy snímků, toto konkrétní rozvržení, stejně jako snímky v prezentaci založené na tomto konkrétním rozvržení, zobrazí odlišné formátování rozvržení snímku. Po naformátování rozvržení snímků můžete získat různé výsledky, když se vrátíte zpět a přeformátujete předlohu snímků.
Chcete-li přidat nový zástupný symbol rozvržení, kliknutím na tlačítko Vložit zástupný symbol ve skupině Upravit rozvržení na kartě Předloha snímku na pásu karet zobrazíte galerii. Vyberte jednu z položek nabídky a poté přetáhněte zástupný symbol, abyste určili velikost a umístění v rozvržení pro váš zástupný symbol. Později, při použití rozvržení v normálním zobrazení, se obsah rozšíří na velikost zástupného symbolu. V zobrazení Předloha snímků můžete tyto zástupné symboly přesunout, změnit jejich velikost a přemístit je poté, co je máte ve svém rozvržení. Můžete přidat kterýkoli z těchto typů zástupných symbolů obsahu:
Obsah: Vytvoří zástupný symbol obsahu pro text a má šest tlačítek, jedno pro každý druh obsahu.
Vertikální obsah: Stejný jako obsah, ale stranou.
Text: Vytvoří zástupný symbol obsahu pro text, ale nemá žádná tlačítka pro jiné druhy obsahu.
Svislý text: Stejné jako zástupný symbol textu, ale na stranu.
Graf, Tabulka, Média, ClipArt, Obrázek nebo SmartArt: Vytvoří jednoúčelový zástupný symbol pro vybraný typ média.
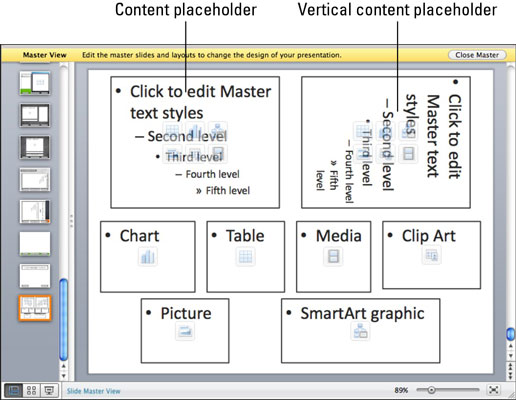
Stejně jako předloha snímků můžete naformátovat všechny zástupné symboly v rozvržení snímků. Všechny snímky, které používají toto konkrétní rozvržení, získají změny, které provedete v rozvržení snímku. Pamatujte však, že když změníte formátování v rozložení snímku, přerušíte propojení pro změněný zástupný symbol nebo prvek mezi daným rozložením snímku a předlohou snímku. Následné změny předlohy snímků nebudou přeneseny do upraveného rozvržení snímků.
Styly aplikace Word šetří čas, protože kombinují několik formátovacích příkazů najednou. Naučte se efektivně používat styly na iPadu a získejte konzistentní vzhled dokumentů.
Při práci v Office 2011 pro Mac se naučte, jak efektivně vytvořit víceúrovňový číslovaný seznam ve Wordu 2011. Objevte nejlepší praktiky a tipy.
Naučte se, jak nastavit odsazení v aplikaci Word 2008 pro Mac pomocí jednoduchých kroků a technik pro úpravu dokumentů.
V aplikaci Word 2007 můžete vybarvit stránku za textem. Při výběru barvy pozadí stránky si můžete vybrat z různých barev nebo přechodů. Návod na úpravu pozadí.
Word 2007 za vás sestaví obsah (TOC) tak, že v dokumentu předem vypíše nadpisy (každý s číslem stránky). Zjistěte, jak efektivně využívat funkci TOC pro lepší organizaci dokumentu.
Funkce Porovnat v PowerPointu 2013 umožňuje efektivně porovnat rozdíly mezi verzemi prezentace a selektivně přijmout nebo odmítnout změny.
Zjistěte, jak zaškrtávat políčka v Excelu 2011 pro Mac, a získejte užitečné tipy a triky pro efektivní práci s formuláři.
Někdy potřebujete Outlook 2013, aby vám připomněl důležitá data nebo navazující aktivity. Pomocí vlajek můžete například připomenout, že máte příští týden někomu zavolat. Nejlepší způsob, jak si zapamatovat, je označit jméno této osoby v seznamu kontaktů. Ve vašem kalendáři se objeví připomenutí. Kontakty nejsou […]
Každý aspekt vzhledu tabulky lze formátovat ve Wordu v Office 2011 pro Mac. Můžete použít styly, které sloučí buňky dohromady, aby vytvořily větší buňky, zrušit je sloučení, změnit barvy ohraničení, vytvořit stínování buněk a další. Použití stylu tabulky z pásu karet Office 2011 pro Mac Karta Tabulky na pásu karet […]
Když používáte Word v Office 2011 pro Mac, můžete použít styly tabulek ke změně vzhledu buněk. Pokud nemůžete najít existující, který by vyhovoval vašim potřebám, můžete vytvořit nové styly tabulky v dialogu Styl. Proveďte tyto kroky: Ve Wordu 2011 pro Mac vyberte Formát → Styl. Otevře se dialogové okno Styl. Klikněte na […]







