Jak používat styly ve Wordu na iPadu

Styly aplikace Word šetří čas, protože kombinují několik formátovacích příkazů najednou. Naučte se efektivně používat styly na iPadu a získejte konzistentní vzhled dokumentů.
Při práci v Excelu pro Mac 2011 máte na výběr ze dvou zobrazení: zobrazení Rozvržení stránky a Normální zobrazení. Ať už dáváte přednost práci v zobrazení Rozložení stránky nebo v normálním zobrazení, většina komponent rozhraní je v obou zobrazeních stejná.
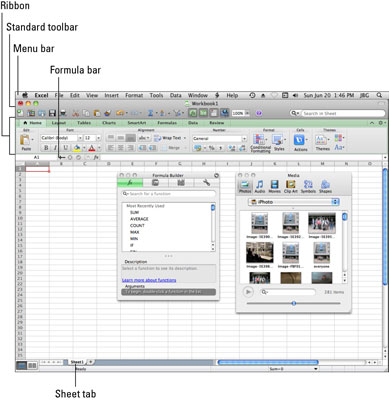
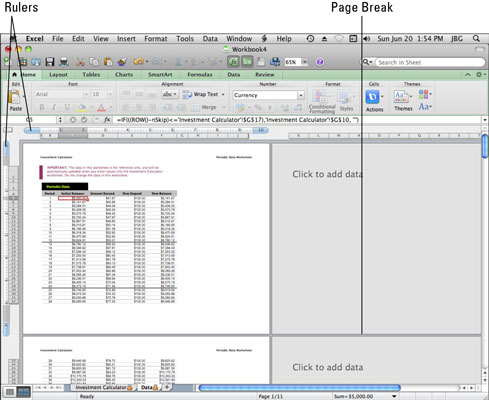
Sešit: Každý název souboru v aplikaci Excel je název příslušného sešitu. Každý sešit obsahuje alespoň jeden pracovní list.
Lišta nabídky: Toto je nejvyšší sada ovládacích prvků. Panel nabídek je pouze pro Mac. Nabídky jsou přizpůsobitelné a programovatelné pomocí VBA i AppleScriptu.
Standardní panel nástrojů: Standardní panel nástrojů je v horní části každého okna dokumentu spolu se standardními tlačítky Otevřít, Minimalizovat a Zavřít. Standardní panel nástrojů je přizpůsobitelný v Excelu a je v tomto ohledu zhruba ekvivalentní panelu nástrojů Rychlý přístup v Office pro Windows.
Pokud chcete dělat více s panelem nástrojů Standard, je také programovatelný přes VBA a AppleScript.
Zobrazit/skrýt panel nástrojů: Toto tlačítko ve tvaru tabletu vypíná a zapíná viditelnost standardního panelu nástrojů.
Pás karet: Pás karet je novinkou v aplikaci Excel 2011. Pás karet je s kartami a zobrazuje se mezi standardním panelem nástrojů a panelem vzorců.
Řádek vzorců: V řádku vzorců pro Excel 2011 byly provedeny velké změny. Místo jednoho řádku vzorců pro celou aplikaci Excel je nyní v okně každého sešitu panel vzorců. Při práci s více než jedním otevřeným sešitem současně věnujte pozornost tomu, který řádek vzorců okna používáte. Na to je potřeba si zvyknout.
List: Ve standardním listu Excelu můžete zadávat text a vzorce, provádět výpočty a ukládat data. Každý otevřený list má své vlastní okno.
Tlačítka Zobrazit: Klepnutím na tato tlačítka přepnete mezi zobrazením Rozvržení stránky a Normálním zobrazením.
Karta List: Každý list v sešitu má název, který se zobrazuje na jeho kartě v dolní části okna.
Konečně nejžádanější funkce z Windows Excelu přišla na Mac – karty barevných listů. Chcete-li změnit barvu karty listu, klepněte na kartu pravým tlačítkem a z kontextové nabídky vyberte volbu Barva karty.
+ (Přidat list): Kliknutím na znaménko plus přidáte do sešitu nový prázdný standardní list. Můžete přidat tolik listů, kolik chcete, dokud vašemu počítači nedojde paměť.
Nástroj rozsah: Tento nástroj, známý také jako pole názvu, umožňuje pojmenovat rozsah buněk v listu.
Toolbox: Klepnutím na tlačítko Toolbox na standardním panelu nástrojů zobrazíte Toolbox.
Prohlížeč médií: Klepnutím na tlačítko Média na panelu nástrojů Standardní zobrazíte prohlížeč médií.
Řádky: Excel má na každém listu 1 048 576 řádků. Čísla řádků se zobrazují na levé straně listu. Při použití jako databáze je každý řádek s daty záznamem.
Sloupce: Excel nabízí 16 384 sloupců v listu. Písmena sloupců se zobrazují na horním okraji listu.
Buňky: List v Excelu má 17 179 869 184 buněk.
Pokud zjistíte, že posouváte limity Excelu a chcete přesně vědět, jaké jsou, vyhledejte v nápovědě Excelu téma „Specifikace a limity pro Excel“. Můžete najít takové informace, kolik znaků se vejde do jedné buňky a kolik vnořených úrovní můžete mít ve funkci.
Stejně jako ostatní aplikace Office najdete kontextové nabídky téměř všude, kam v Excelu kliknete pravým tlačítkem.
Styly aplikace Word šetří čas, protože kombinují několik formátovacích příkazů najednou. Naučte se efektivně používat styly na iPadu a získejte konzistentní vzhled dokumentů.
Při práci v Office 2011 pro Mac se naučte, jak efektivně vytvořit víceúrovňový číslovaný seznam ve Wordu 2011. Objevte nejlepší praktiky a tipy.
Naučte se, jak nastavit odsazení v aplikaci Word 2008 pro Mac pomocí jednoduchých kroků a technik pro úpravu dokumentů.
V aplikaci Word 2007 můžete vybarvit stránku za textem. Při výběru barvy pozadí stránky si můžete vybrat z různých barev nebo přechodů. Návod na úpravu pozadí.
Word 2007 za vás sestaví obsah (TOC) tak, že v dokumentu předem vypíše nadpisy (každý s číslem stránky). Zjistěte, jak efektivně využívat funkci TOC pro lepší organizaci dokumentu.
Funkce Porovnat v PowerPointu 2013 umožňuje efektivně porovnat rozdíly mezi verzemi prezentace a selektivně přijmout nebo odmítnout změny.
Zjistěte, jak zaškrtávat políčka v Excelu 2011 pro Mac, a získejte užitečné tipy a triky pro efektivní práci s formuláři.
Někdy potřebujete Outlook 2013, aby vám připomněl důležitá data nebo navazující aktivity. Pomocí vlajek můžete například připomenout, že máte příští týden někomu zavolat. Nejlepší způsob, jak si zapamatovat, je označit jméno této osoby v seznamu kontaktů. Ve vašem kalendáři se objeví připomenutí. Kontakty nejsou […]
Každý aspekt vzhledu tabulky lze formátovat ve Wordu v Office 2011 pro Mac. Můžete použít styly, které sloučí buňky dohromady, aby vytvořily větší buňky, zrušit je sloučení, změnit barvy ohraničení, vytvořit stínování buněk a další. Použití stylu tabulky z pásu karet Office 2011 pro Mac Karta Tabulky na pásu karet […]
Když používáte Word v Office 2011 pro Mac, můžete použít styly tabulek ke změně vzhledu buněk. Pokud nemůžete najít existující, který by vyhovoval vašim potřebám, můžete vytvořit nové styly tabulky v dialogu Styl. Proveďte tyto kroky: Ve Wordu 2011 pro Mac vyberte Formát → Styl. Otevře se dialogové okno Styl. Klikněte na […]







