Jak používat styly ve Wordu na iPadu

Styly aplikace Word šetří čas, protože kombinují několik formátovacích příkazů najednou. Naučte se efektivně používat styly na iPadu a získejte konzistentní vzhled dokumentů.
Zobrazení rozložení notebooku ve Wordu pro Mac 2011 pro Mac má mnoho využití. Zobrazení rozložení notebooku je skvělé pro studenty, kteří si zapisují poznámky, kancelářské pracovníky, kteří se účastní schůzek, asistenty, kteří sledují úkoly, a profesionály, kteří potřebují zaznamenávat schůzky s klienty.

Rozvržení notebooku má na pásu karet své vlastní speciální karty: Domů, Vzhled a Zvukové poznámky, o kterých pojednáme dále. Zobrazení rozložení notebooku má následující funkce:
Karty oddílů: Klepnutím na kartu vyberte oddíl dokumentu.
Přidat sekci: Kliknutím na znaménko plus přidáte do dokumentu sekci.
Zobrazit zvukové značky: Klepnutím na toto tlačítko zobrazíte nebo skryjete všechny zvukové značky v dokumentu. Klepnutím na levý okraj vedle libovolného textu zobrazíte zvukovou značku spojenou s tímto textem.
Přizpůsobit pracovní prostor: Vyberte možnost zkrášlení pracovního prostoru.
Chcete-li vidět, jak vypadá a funguje zobrazení Rozvržení poznámkového bloku aplikace Word, otevřete nový prázdný dokument aplikace Word v zobrazení Rozložení poznámkového bloku podle následujících rychlých kroků:
V pruhu nabídek vyberte Soubor → Nový ze šablony.
Poklepejte na položku Rozvržení poznámkového bloku aplikace Word.
Okamžitě můžete vidět, že zobrazení rozložení notebooku je velmi zajímavé; vypadá jako zápisník, doplněný (volitelně) spirálovými vazbami a (volitelně) linkovaným papírem na zápisníky. Ribbon také vypadá jinak, se všemi druhy nových ovládacích prvků. Pokud se rychle podíváte do nabídek aplikace Word, uvidíte, že mnoho položek nabídky se liší. V zobrazení Rozvržení poznámkového bloku můžete použít většinu, ale ne všechny, funkcí Rozvržení tisku aplikace Word.
Když píšete v Rozvržení poznámkového bloku, přemýšlejte v pojmech psaní osnovy. Zde je několik pokynů, které vám pomohou:
Pro ukončení odstavce použijte Return. Pokud k nahrávání používáte mikrofon, stisknutím tlačítka Return přidáte zvukovou značku. Nahrávání zvuku se věnujeme v další části.
K odsazení použijte klávesu Tab; použijte Shift-Tab k odsazení. Představte si každou úroveň odsazení jako úroveň poznámky. Úroveň poznámky 1 není žádné odsazení; první odrážka je Note Level 2 a tak dále. Poznámka Úrovně jsou styly, takže je můžete zobrazit a nastavit na kartě Styl v panelu nástrojů a také na pásu karet.
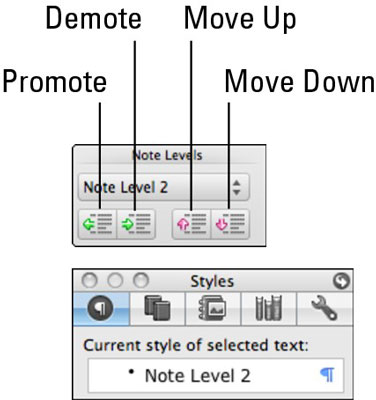
Styly aplikace Word šetří čas, protože kombinují několik formátovacích příkazů najednou. Naučte se efektivně používat styly na iPadu a získejte konzistentní vzhled dokumentů.
Při práci v Office 2011 pro Mac se naučte, jak efektivně vytvořit víceúrovňový číslovaný seznam ve Wordu 2011. Objevte nejlepší praktiky a tipy.
Naučte se, jak nastavit odsazení v aplikaci Word 2008 pro Mac pomocí jednoduchých kroků a technik pro úpravu dokumentů.
V aplikaci Word 2007 můžete vybarvit stránku za textem. Při výběru barvy pozadí stránky si můžete vybrat z různých barev nebo přechodů. Návod na úpravu pozadí.
Word 2007 za vás sestaví obsah (TOC) tak, že v dokumentu předem vypíše nadpisy (každý s číslem stránky). Zjistěte, jak efektivně využívat funkci TOC pro lepší organizaci dokumentu.
Funkce Porovnat v PowerPointu 2013 umožňuje efektivně porovnat rozdíly mezi verzemi prezentace a selektivně přijmout nebo odmítnout změny.
Zjistěte, jak zaškrtávat políčka v Excelu 2011 pro Mac, a získejte užitečné tipy a triky pro efektivní práci s formuláři.
Někdy potřebujete Outlook 2013, aby vám připomněl důležitá data nebo navazující aktivity. Pomocí vlajek můžete například připomenout, že máte příští týden někomu zavolat. Nejlepší způsob, jak si zapamatovat, je označit jméno této osoby v seznamu kontaktů. Ve vašem kalendáři se objeví připomenutí. Kontakty nejsou […]
Každý aspekt vzhledu tabulky lze formátovat ve Wordu v Office 2011 pro Mac. Můžete použít styly, které sloučí buňky dohromady, aby vytvořily větší buňky, zrušit je sloučení, změnit barvy ohraničení, vytvořit stínování buněk a další. Použití stylu tabulky z pásu karet Office 2011 pro Mac Karta Tabulky na pásu karet […]
Když používáte Word v Office 2011 pro Mac, můžete použít styly tabulek ke změně vzhledu buněk. Pokud nemůžete najít existující, který by vyhovoval vašim potřebám, můžete vytvořit nové styly tabulky v dialogu Styl. Proveďte tyto kroky: Ve Wordu 2011 pro Mac vyberte Formát → Styl. Otevře se dialogové okno Styl. Klikněte na […]







