Jak používat styly ve Wordu na iPadu

Styly aplikace Word šetří čas, protože kombinují několik formátovacích příkazů najednou. Naučte se efektivně používat styly na iPadu a získejte konzistentní vzhled dokumentů.
Ve Wordu pro Mac 2011 je k dispozici nové zobrazení na celou obrazovku, které vám umožní upravovat nebo jednoduše číst dokument bez změti pásu karet Office 2011 pro Mac, pravítek a dalších rušivých prvků. Zobrazení na celou obrazovku jsou ve skutečnosti dvě zobrazení v jednom: Můžete si vybrat režim čtení nebo režim psaní.
Dokument můžete zobrazit v zobrazení Na celou obrazovku.
Panel nástrojů se skryje. Přesunutím myši do horní části okna zobrazíte panel nástrojů při práci v zobrazení na celou obrazovku. Můžete se pohybovat kliknutím myši, kliknutím do podokna Navigace, pomocí kláves se šipkami a pomocí ovládacích prvků navigace v horní části okna.
Prohlížeč médií, panel nástrojů a vlastní panely nástrojů můžete používat v zobrazení Celá obrazovka, pokud je zapnete před přepnutím do zobrazení Celá obrazovka.
Zobrazení na celou obrazovku využívá mnoho zdrojů videa na vašem počítači. Pokud je přepínání mezi režimy čtení a zápisu pomalé nebo nefunguje, zkuste zpřístupnit více video RAM zavřením ostatních oken.
Režim psaní osloví lidi, kteří chtějí jediný zjednodušený panel nástrojů pro vytváření základních dokumentů aplikace Word. Tento zjednodušený pracovní prostor je skvělý pro začátečníky. Pokud patříte k lidem, pro které je běžné rozhraní Wordu skličující, vyzkoušejte režim Psaní v zobrazení Celá obrazovka. Další skupinou, kterou tento nový pohled pravděpodobně přitahuje, jsou lidé, kteří znají klávesové zkratky natolik dobře, že se nespoléhají na nabídky nebo panely nástrojů a chtějí pracovat v nepřehledném prostředí. Pamatujte, že v režimu psaní můžete použít klávesové zkratky a kliknout pravým tlačítkem do dokumentu.
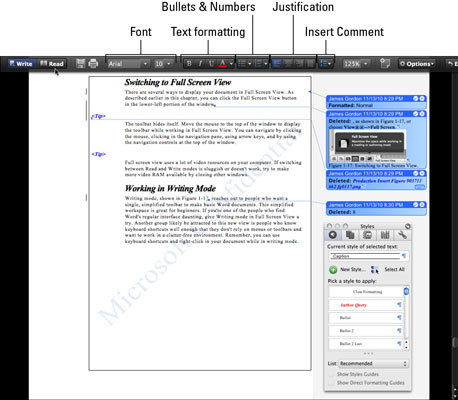
Tyto ovládací prvky se zobrazují pouze v zobrazení na celou obrazovku:
Zápis: Přepnutí do režimu psaní (také nazývaného zobrazení pro psaní). Pokud jste již v režimu psaní, po klepnutí na toto tlačítko se nic nestane.
Čtení: Přepnutí do režimu čtení (také nazývaného zobrazení pro čtení).
Možnosti:
Najít: Změní panel nástrojů na vstupní pole Hledat.
Sledovat změny: Zapíná nebo vypíná změny stopy.
Zobrazit komentáře a změny: Podnabídky vás provedou sledovanými komentáři a recenzemi.
Zobrazit originál / konečný dokument: Podnabídky umožňují přijímat a odmítat sledované změny.
Toolbox a Media Browser: Zapněte nebo vypněte tyto nástroje.
Pozadí: Vyberte pozadí z rozbalovací nabídky.
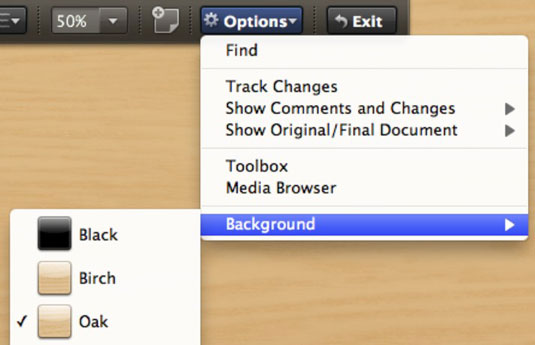
Režim čtení je nejjednodušší zobrazení aplikace Word. Vlevo se zobrazí navigační podokno aplikace Word. Pokud je vaše obrazovka dostatečně široká, dokument se zobrazí jako dvě stránky vedle sebe, ale můžete přepnout zobrazení na Zobrazit jednu stránku v nabídce Možnosti.
V režimu čtení máte většinu možností režimu psaní. Místo Toolbox a Media Browser je zde ovládací nabídka Margin. Když je zobrazena jedna stránka, můžete si vybrat z těchto animací otáčení: prolínání, zvlnění stránky nebo žádná.
V režimu čtení nemůžete dokument upravovat, ale stále máte přístup k funkcím vyhledávání a zkoumání kliknutím pravým tlačítkem v dokumentu.
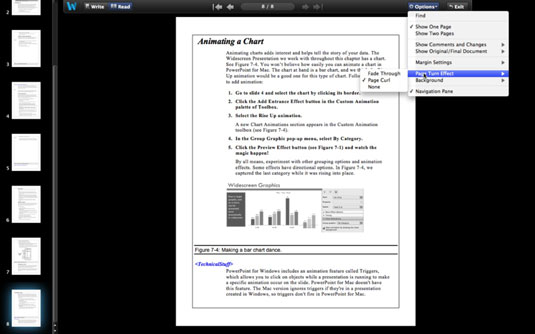
Styly aplikace Word šetří čas, protože kombinují několik formátovacích příkazů najednou. Naučte se efektivně používat styly na iPadu a získejte konzistentní vzhled dokumentů.
Při práci v Office 2011 pro Mac se naučte, jak efektivně vytvořit víceúrovňový číslovaný seznam ve Wordu 2011. Objevte nejlepší praktiky a tipy.
Naučte se, jak nastavit odsazení v aplikaci Word 2008 pro Mac pomocí jednoduchých kroků a technik pro úpravu dokumentů.
V aplikaci Word 2007 můžete vybarvit stránku za textem. Při výběru barvy pozadí stránky si můžete vybrat z různých barev nebo přechodů. Návod na úpravu pozadí.
Word 2007 za vás sestaví obsah (TOC) tak, že v dokumentu předem vypíše nadpisy (každý s číslem stránky). Zjistěte, jak efektivně využívat funkci TOC pro lepší organizaci dokumentu.
Funkce Porovnat v PowerPointu 2013 umožňuje efektivně porovnat rozdíly mezi verzemi prezentace a selektivně přijmout nebo odmítnout změny.
Zjistěte, jak zaškrtávat políčka v Excelu 2011 pro Mac, a získejte užitečné tipy a triky pro efektivní práci s formuláři.
Někdy potřebujete Outlook 2013, aby vám připomněl důležitá data nebo navazující aktivity. Pomocí vlajek můžete například připomenout, že máte příští týden někomu zavolat. Nejlepší způsob, jak si zapamatovat, je označit jméno této osoby v seznamu kontaktů. Ve vašem kalendáři se objeví připomenutí. Kontakty nejsou […]
Každý aspekt vzhledu tabulky lze formátovat ve Wordu v Office 2011 pro Mac. Můžete použít styly, které sloučí buňky dohromady, aby vytvořily větší buňky, zrušit je sloučení, změnit barvy ohraničení, vytvořit stínování buněk a další. Použití stylu tabulky z pásu karet Office 2011 pro Mac Karta Tabulky na pásu karet […]
Když používáte Word v Office 2011 pro Mac, můžete použít styly tabulek ke změně vzhledu buněk. Pokud nemůžete najít existující, který by vyhovoval vašim potřebám, můžete vytvořit nové styly tabulky v dialogu Styl. Proveďte tyto kroky: Ve Wordu 2011 pro Mac vyberte Formát → Styl. Otevře se dialogové okno Styl. Klikněte na […]







