Jak používat styly ve Wordu na iPadu

Styly aplikace Word šetří čas, protože kombinují několik formátovacích příkazů najednou. Naučte se efektivně používat styly na iPadu a získejte konzistentní vzhled dokumentů.
Pomocí aplikace Scrapbook v Office 2008 pro Mac můžete přesouvat text a obrázky. Scrapbook můžete použít ke shromažďování a ukládání více textových položek nebo obrázků jako klipů, které můžete kdykoli použít v libovolném dokumentu Office.
Scrapbook je zvláště užitečný, když máte v nových dokumentech často používaný text nebo obrázek, například logo. Na rozdíl od Schránky, která obsahuje pouze poslední položku, kterou vyjmete nebo zkopírujete, Scrapbook uchovává vaše klipy, dokud je neodstraníte, i když ukončíte Word (nebo jiné aplikace Office).
Chcete-li zobrazit svůj Scrapbook, vyberte Zobrazit→Zápisník. V panelu nástrojů, který se otevře, vyberte panel Scrapbook.
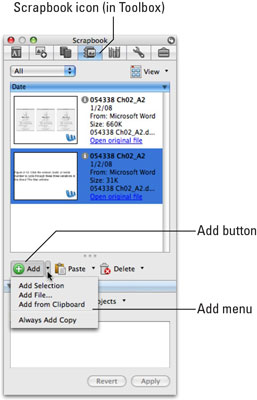
Chcete-li do Scrapbooku vložit text nebo grafiku z dokumentu, nejprve vyberte text nebo grafiku v dokumentu a poté je buď přetáhněte na Scrapbook a pusťte, nebo klikněte na tlačítko Přidat a ze zobrazené rozevírací nabídky zvolte Přidat výběr.
Chcete-li vložit text nebo grafiku, které jste již zkopírovali nebo vyjmuli, zvolte Přidat → Přidat ze schránky.
Chcete-li přidat text nebo obrázky ze souboru na pevném disku, nikoli z otevřeného dokumentu, zvolte Přidat → Přidat soubor a poté proveďte jednu z následujících akcí:
Přetáhněte obrázek na dokument a umístěte jej tam, kde chcete, aby se zobrazil.
Přesuňte kurzor na místo, kde se má text nebo grafika z Scrapbooku zobrazit, a potom klepněte na tlačítko Vložit.
Chcete-li automaticky přidat každou položku, kterou zkopírujete v jakékoli aplikaci Office, do sešitu, zvolte Přidat → Vždy přidat kopii.
Chcete-li odstranit položku ze sešitu, vyberte položku a klepněte na tlačítko Odstranit.
Funkce Vždy přidat kopii může vést k pomalému výkonu a nedostatku místa na pevném disku, pokud dovolíte, aby se Scrapbook zaplnil stovkami nebo tisíci klipů. Pokud tuto funkci stále chcete používat, nezapomeňte svůj Scrapbook často čistit výběrem a mazáním všech klipů, které již nepotřebujete.
Styly aplikace Word šetří čas, protože kombinují několik formátovacích příkazů najednou. Naučte se efektivně používat styly na iPadu a získejte konzistentní vzhled dokumentů.
Při práci v Office 2011 pro Mac se naučte, jak efektivně vytvořit víceúrovňový číslovaný seznam ve Wordu 2011. Objevte nejlepší praktiky a tipy.
Naučte se, jak nastavit odsazení v aplikaci Word 2008 pro Mac pomocí jednoduchých kroků a technik pro úpravu dokumentů.
V aplikaci Word 2007 můžete vybarvit stránku za textem. Při výběru barvy pozadí stránky si můžete vybrat z různých barev nebo přechodů. Návod na úpravu pozadí.
Word 2007 za vás sestaví obsah (TOC) tak, že v dokumentu předem vypíše nadpisy (každý s číslem stránky). Zjistěte, jak efektivně využívat funkci TOC pro lepší organizaci dokumentu.
Funkce Porovnat v PowerPointu 2013 umožňuje efektivně porovnat rozdíly mezi verzemi prezentace a selektivně přijmout nebo odmítnout změny.
Zjistěte, jak zaškrtávat políčka v Excelu 2011 pro Mac, a získejte užitečné tipy a triky pro efektivní práci s formuláři.
Někdy potřebujete Outlook 2013, aby vám připomněl důležitá data nebo navazující aktivity. Pomocí vlajek můžete například připomenout, že máte příští týden někomu zavolat. Nejlepší způsob, jak si zapamatovat, je označit jméno této osoby v seznamu kontaktů. Ve vašem kalendáři se objeví připomenutí. Kontakty nejsou […]
Každý aspekt vzhledu tabulky lze formátovat ve Wordu v Office 2011 pro Mac. Můžete použít styly, které sloučí buňky dohromady, aby vytvořily větší buňky, zrušit je sloučení, změnit barvy ohraničení, vytvořit stínování buněk a další. Použití stylu tabulky z pásu karet Office 2011 pro Mac Karta Tabulky na pásu karet […]
Když používáte Word v Office 2011 pro Mac, můžete použít styly tabulek ke změně vzhledu buněk. Pokud nemůžete najít existující, který by vyhovoval vašim potřebám, můžete vytvořit nové styly tabulky v dialogu Styl. Proveďte tyto kroky: Ve Wordu 2011 pro Mac vyberte Formát → Styl. Otevře se dialogové okno Styl. Klikněte na […]







