Jak používat styly ve Wordu na iPadu

Styly aplikace Word šetří čas, protože kombinují několik formátovacích příkazů najednou. Naučte se efektivně používat styly na iPadu a získejte konzistentní vzhled dokumentů.
Pokud se vám nelíbí panely nástrojů nad okny Wordu, Excelu nebo PowerPointu, všechny tři programy Office 2008 mají řadu palet, které můžete použít. Každá paleta je reprezentována ikonou v horní části jednoho plovoucího okna, známého jako Toolbox. Většina palet Office má řadu panelů, které můžete skrýt nebo odhalit kliknutím na malý trojúhelník nalevo od jejich názvu.
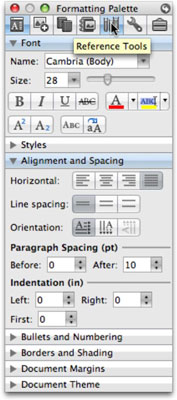
Na obrázku je vybrána ikona zcela vlevo, která představuje paletu formátování, takže panel nástrojů zobrazuje panely pro paletu formátování. Panely Písmo a Zarovnání a Mezery jsou otevřené (odhaleny); všimněte si, jak trojúhelníky vedle jejich jmen směřují dolů. Všechny ostatní panely jsou zavřené a jejich trojúhelníky směřují spíše doprava než dolů. Nakonec kurzor ukazuje na ikonu pro paletu Referenční nástroje. Pokud klepnete na paletu Referenční nástroje, paleta Formátování zmizí a v okně Panel nástrojů ji nahradí paleta Referenční nástroje s úplně jinou sadou panelů.
Při používání palet v Office 2008 pro Mac mějte také na paměti:
Na rozdíl od panelů nástrojů nemůžete přidávat nebo odstraňovat příkazy z panelu nástrojů, ani nemůžete vytvářet vlastní palety nebo panely panelu nástrojů. Jinými slovy, představte si palety jako trvalou sadu panelů nástrojů, o kterých si Microsoft nemyslí, že byste je měli kdy upravovat.
Panely jsou také kontextové, což znamená, že se mohou měnit podle toho, co jste vybrali. Panely zobrazené na obrázku jsou panely, které vidíte, když je vybrán text. Pokud ale například v dokumentu vyberete obrázek nebo tabulku, můžete místo Písma a Styly vidět panely s názvem Obrázek nebo Tabulka.
Pokud se panel nástrojů nezobrazuje, vyberte některý z názvů panelů z nabídky Zobrazit nebo klepněte na ikonu Panel nástrojů na hlavním (standardním) panelu nástrojů v horní části okna každého dokumentu.
Chcete-li panel nástrojů skrýt, klikněte na červenou tečku v jeho levém horním rohu. Chcete-li panel nástrojů sbalit tak, aby se zobrazila pouze řada ikon v jeho horní části, klikněte na zelenou tečku v horní části okna panelu nástrojů.
Kliknutím na malou zakřivenou šipku v pravém horním rohu okna Toolbox upravíte nastavení Toolboxu, která se týkají například toho, co by měl Toolbox dělat poté, co jste byli po nastavenou dobu neaktivní (sbalit, vyblednout nebo zavřít ) a které panely (tj. Písmo, Styly, Zarovnání a Mezery a tak dále na paletě Formátování) zobrazit a skrýt v paletách, které mají panely (tj. palety Formátovací paleta a Referenční nástroje).
Styly aplikace Word šetří čas, protože kombinují několik formátovacích příkazů najednou. Naučte se efektivně používat styly na iPadu a získejte konzistentní vzhled dokumentů.
Při práci v Office 2011 pro Mac se naučte, jak efektivně vytvořit víceúrovňový číslovaný seznam ve Wordu 2011. Objevte nejlepší praktiky a tipy.
Naučte se, jak nastavit odsazení v aplikaci Word 2008 pro Mac pomocí jednoduchých kroků a technik pro úpravu dokumentů.
V aplikaci Word 2007 můžete vybarvit stránku za textem. Při výběru barvy pozadí stránky si můžete vybrat z různých barev nebo přechodů. Návod na úpravu pozadí.
Word 2007 za vás sestaví obsah (TOC) tak, že v dokumentu předem vypíše nadpisy (každý s číslem stránky). Zjistěte, jak efektivně využívat funkci TOC pro lepší organizaci dokumentu.
Funkce Porovnat v PowerPointu 2013 umožňuje efektivně porovnat rozdíly mezi verzemi prezentace a selektivně přijmout nebo odmítnout změny.
Zjistěte, jak zaškrtávat políčka v Excelu 2011 pro Mac, a získejte užitečné tipy a triky pro efektivní práci s formuláři.
Někdy potřebujete Outlook 2013, aby vám připomněl důležitá data nebo navazující aktivity. Pomocí vlajek můžete například připomenout, že máte příští týden někomu zavolat. Nejlepší způsob, jak si zapamatovat, je označit jméno této osoby v seznamu kontaktů. Ve vašem kalendáři se objeví připomenutí. Kontakty nejsou […]
Každý aspekt vzhledu tabulky lze formátovat ve Wordu v Office 2011 pro Mac. Můžete použít styly, které sloučí buňky dohromady, aby vytvořily větší buňky, zrušit je sloučení, změnit barvy ohraničení, vytvořit stínování buněk a další. Použití stylu tabulky z pásu karet Office 2011 pro Mac Karta Tabulky na pásu karet […]
Když používáte Word v Office 2011 pro Mac, můžete použít styly tabulek ke změně vzhledu buněk. Pokud nemůžete najít existující, který by vyhovoval vašim potřebám, můžete vytvořit nové styly tabulky v dialogu Styl. Proveďte tyto kroky: Ve Wordu 2011 pro Mac vyberte Formát → Styl. Otevře se dialogové okno Styl. Klikněte na […]







