Jak používat styly ve Wordu na iPadu

Styly aplikace Word šetří čas, protože kombinují několik formátovacích příkazů najednou. Naučte se efektivně používat styly na iPadu a získejte konzistentní vzhled dokumentů.
Při úpravách prezentací se spoluautorem v PowerPointu 2011 pro Mac můžete přepínat zobrazení, měnit obsah snímků a poznámek ke snímkům. Můžete pracovat s médii, přechody a animacemi. Můžete dokonce pracovat s mistry.
Během spolupráce ukazuje stavový řádek v levé dolní části okna, kolik lidí spolupracuje a zda někteří spolupracovníci uložili aktualizace (změny) na server. Kliknutím na tlačítko spoluautoři zobrazíte seznam spoluautorů. Kliknutím na jméno spoluautora se zobrazí indikátor přítomnosti tohoto autora.
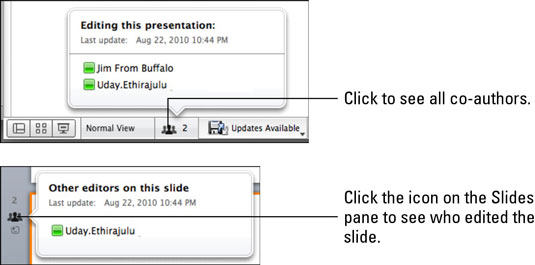
Když se ke spolupráci připojí nový spoluautor, jeho jméno krátce zabliká na tlačítku spoluautora a změní se počet autorů.
Kromě indikátorů stavového řádku se v normálním zobrazení v podokně Snímky zobrazuje vlevo od náhledu snímku odznak. Pokud kliknete na odznak, uvidíte, kdo další upravuje daný konkrétní snímek. Odznak se zobrazuje pouze na snímcích, které byly změněny spoluautorem, a tyto změny ještě nebyly synchronizovány s vaším počítačem.
Funkce Uložit v PowerPointu aktivuje proces synchronizace. Jakýkoli spoluautor může odesílat změny na server a současně začleňovat další změny spoluautora takto:
Klepněte na tlačítko Uložit na standardním panelu nástrojů. Tlačítko Uložit má v režimu spoluvytváření malé šipky.
Stiskněte Command-S.
Klepněte na tlačítko Dostupné aktualizace umístěné v levé dolní části okna. Vyberte Uložit nebo Uložit a zkontrolovat.
Nemusíte se bát upravovat stejný snímek jako jiný spoluautor. Pokud více než jeden spoluautor upravuje stejný snímek, automaticky se aktivuje funkce Porovnat změny v PowerPointu, abyste mohli přijmout nebo odmítnout změny.
Nejlepší způsob, jak ukončit relaci spoluautorství, je, že každý spoluautor uloží a vyřeší případné konflikty před uzavřením prezentace, aby na nikoho nečekaly aktualizace. Soubor prezentace je uložen na SkyDrive nebo SharePoint a samozřejmě si každý spoluautor může uložit kopii lokálně na svůj vlastní počítač, pokud si to přeje.
Pokud se relace ukončí abnormálně (například pokud se objeví problém se sítí a váš počítač nemůže synchronizovat změny, které jste provedli se serverem), je to také zahrnuto. Malá aplikace s názvem Centrum nahrávání běží na pozadí, ale v případě problému se sama zobrazí. Upload Center vám dává možnost zkusit znovu uložit na server kliknutím na OK, nebo zrušit pokus o synchronizaci vašich změn.
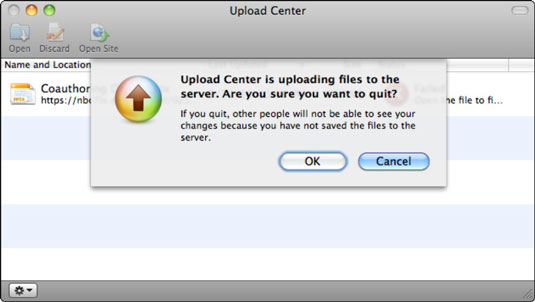
Styly aplikace Word šetří čas, protože kombinují několik formátovacích příkazů najednou. Naučte se efektivně používat styly na iPadu a získejte konzistentní vzhled dokumentů.
Při práci v Office 2011 pro Mac se naučte, jak efektivně vytvořit víceúrovňový číslovaný seznam ve Wordu 2011. Objevte nejlepší praktiky a tipy.
Naučte se, jak nastavit odsazení v aplikaci Word 2008 pro Mac pomocí jednoduchých kroků a technik pro úpravu dokumentů.
V aplikaci Word 2007 můžete vybarvit stránku za textem. Při výběru barvy pozadí stránky si můžete vybrat z různých barev nebo přechodů. Návod na úpravu pozadí.
Word 2007 za vás sestaví obsah (TOC) tak, že v dokumentu předem vypíše nadpisy (každý s číslem stránky). Zjistěte, jak efektivně využívat funkci TOC pro lepší organizaci dokumentu.
Funkce Porovnat v PowerPointu 2013 umožňuje efektivně porovnat rozdíly mezi verzemi prezentace a selektivně přijmout nebo odmítnout změny.
Zjistěte, jak zaškrtávat políčka v Excelu 2011 pro Mac, a získejte užitečné tipy a triky pro efektivní práci s formuláři.
Někdy potřebujete Outlook 2013, aby vám připomněl důležitá data nebo navazující aktivity. Pomocí vlajek můžete například připomenout, že máte příští týden někomu zavolat. Nejlepší způsob, jak si zapamatovat, je označit jméno této osoby v seznamu kontaktů. Ve vašem kalendáři se objeví připomenutí. Kontakty nejsou […]
Každý aspekt vzhledu tabulky lze formátovat ve Wordu v Office 2011 pro Mac. Můžete použít styly, které sloučí buňky dohromady, aby vytvořily větší buňky, zrušit je sloučení, změnit barvy ohraničení, vytvořit stínování buněk a další. Použití stylu tabulky z pásu karet Office 2011 pro Mac Karta Tabulky na pásu karet […]
Když používáte Word v Office 2011 pro Mac, můžete použít styly tabulek ke změně vzhledu buněk. Pokud nemůžete najít existující, který by vyhovoval vašim potřebám, můžete vytvořit nové styly tabulky v dialogu Styl. Proveďte tyto kroky: Ve Wordu 2011 pro Mac vyberte Formát → Styl. Otevře se dialogové okno Styl. Klikněte na […]







