Jak používat styly ve Wordu na iPadu

Styly aplikace Word šetří čas, protože kombinují několik formátovacích příkazů najednou. Naučte se efektivně používat styly na iPadu a získejte konzistentní vzhled dokumentů.
V Outlooku 2011 pro Mac můžete psát e-mailové zprávy několika různými způsoby. Snad nejjednodušším způsobem, jak zahájit novou e-mailovou zprávu aplikace Outlook, je kliknout na tlačítko E-mail na kartě Domů na pásu karet aplikace Outlook nebo stisknutím kláves Command-N. Aplikace Outlook zobrazí prázdnou oblast těla zprávy.
Chcete-li napsat zprávu, zadejte jeden nebo více kontaktů nebo e-mailových adres do pole Komu a v případě potřeby do pole Kopie nebo Skrytá kopie. Do pole Předmět zadejte předmět zprávy. Poté klikněte do oblasti těla a napište zprávu. Pokud chcete, můžete formátovat text stejně, jako byste používali textový procesor. Až budete připraveni zprávu odeslat, klikněte na tlačítko Odeslat.
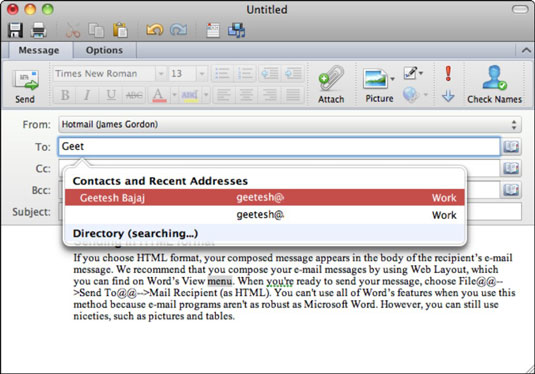
Je třeba vzít v úvahu některé specifické vlastnosti:
Vložit hypertextový odkaz: Vyberte nějaký text ve zprávě a klikněte na toto tlačítko. Zadejte nebo vložte adresu URL, aby se ve zprávě vytvořil živý hypertextový odkaz.
Od: Pokud máte ve své identitě více než jeden e-mailový účet, toto je vyskakovací nabídka, která vám umožní vybrat, který e-mailový účet a nastavení účtu (například který poštovní server) se použije k odeslání vaší zprávy. .
Adresář: Pokud jste do svých účtů Identity přidali adresář LDAP, budete si moci vybrat z výsledků vyhledávání LDAP, když začnete zadávat jméno do pole adresy. Pokud jste nenakonfigurovali účet LDAP, adresář se nezobrazí.
Kopie (kopie): Každý kontakt přidaný do bloku Kopie obdrží vaši zprávu a každý příjemce uvidí jména a adresy všech příjemců Komu a Kopie.
Skrytá kopie (skrytá kopie): Každý kontakt přidaný do bloku BCC obdrží vaši zprávu. Příjemci přidání do BCC nebudou viditelní pro ostatní příjemce. Výchozí nastavení je nezobrazovat toto pole. Chcete-li toto nastavení změnit, klikněte na kartu Možnosti na pásu karet a poté klikněte na tlačítko Skrytá kopie.
Zkontrolovat jména: Před odesláním se ujistěte, že jsou e-mailové adresy platné.
Karta Možnosti na pásu karet v okně Nová zpráva obsahuje mnoho užitečných nástrojů:

Formát: Zvolte HTML, chcete-li odesílat zprávy s formátováním textu a vloženými obrázky, filmy a zvuky. Je výchozí pro aplikaci Outlook. Pokud očekáváte odesílání zpráv příjemcům s omezením šířky pásma, zvolte Prostý text. Formátování a vkládání není podporováno ve zprávách ve formátu prostého textu.
Barva pozadí: Můžete si vybrat barvu pozadí zprávy ve formátu HTML.
Obrázek na pozadí: Můžete si vybrat obrázek na pozadí zprávy ve formátu HTML.
Oprávnění: Zobrazí dialogové okno Oprávnění pouze pro uživatele účtu Exchange.
Bezpečnostní
Zápisník
Reference: Zobrazí paletu Referenční nástroje.
Pravopis: Spusťte kontrolu pravopisu ve zprávě.
Tlačítko Zobrazit/Skrýt: Přepíná, zda je pás karet viditelný.
Styly aplikace Word šetří čas, protože kombinují několik formátovacích příkazů najednou. Naučte se efektivně používat styly na iPadu a získejte konzistentní vzhled dokumentů.
Při práci v Office 2011 pro Mac se naučte, jak efektivně vytvořit víceúrovňový číslovaný seznam ve Wordu 2011. Objevte nejlepší praktiky a tipy.
Naučte se, jak nastavit odsazení v aplikaci Word 2008 pro Mac pomocí jednoduchých kroků a technik pro úpravu dokumentů.
V aplikaci Word 2007 můžete vybarvit stránku za textem. Při výběru barvy pozadí stránky si můžete vybrat z různých barev nebo přechodů. Návod na úpravu pozadí.
Word 2007 za vás sestaví obsah (TOC) tak, že v dokumentu předem vypíše nadpisy (každý s číslem stránky). Zjistěte, jak efektivně využívat funkci TOC pro lepší organizaci dokumentu.
Funkce Porovnat v PowerPointu 2013 umožňuje efektivně porovnat rozdíly mezi verzemi prezentace a selektivně přijmout nebo odmítnout změny.
Zjistěte, jak zaškrtávat políčka v Excelu 2011 pro Mac, a získejte užitečné tipy a triky pro efektivní práci s formuláři.
Někdy potřebujete Outlook 2013, aby vám připomněl důležitá data nebo navazující aktivity. Pomocí vlajek můžete například připomenout, že máte příští týden někomu zavolat. Nejlepší způsob, jak si zapamatovat, je označit jméno této osoby v seznamu kontaktů. Ve vašem kalendáři se objeví připomenutí. Kontakty nejsou […]
Každý aspekt vzhledu tabulky lze formátovat ve Wordu v Office 2011 pro Mac. Můžete použít styly, které sloučí buňky dohromady, aby vytvořily větší buňky, zrušit je sloučení, změnit barvy ohraničení, vytvořit stínování buněk a další. Použití stylu tabulky z pásu karet Office 2011 pro Mac Karta Tabulky na pásu karet […]
Když používáte Word v Office 2011 pro Mac, můžete použít styly tabulek ke změně vzhledu buněk. Pokud nemůžete najít existující, který by vyhovoval vašim potřebám, můžete vytvořit nové styly tabulky v dialogu Styl. Proveďte tyto kroky: Ve Wordu 2011 pro Mac vyberte Formát → Styl. Otevře se dialogové okno Styl. Klikněte na […]







