Jak používat styly ve Wordu na iPadu

Styly aplikace Word šetří čas, protože kombinují několik formátovacích příkazů najednou. Naučte se efektivně používat styly na iPadu a získejte konzistentní vzhled dokumentů.
Někdy potřebujete vizuální pomůcky k předání zprávy a Office 2011 pro Mac vám s tím může pomoci. Grafika SmartArt jsou sofistikované designové kombinace tvarů a textu používané k prezentaci dat, které si můžete rychle přizpůsobit.
Když klepnete na kartu SmartArt na pásu karet, skupina zcela vlevo je Vložit obrázek SmartArt. Zde najdete několik tlačítek, která představují různé typy grafiky SmartArt. Podržením kurzoru nad kterýmkoli z těchto tlačítek zobrazíte nápovědu s návrhy, jak je můžete použít.
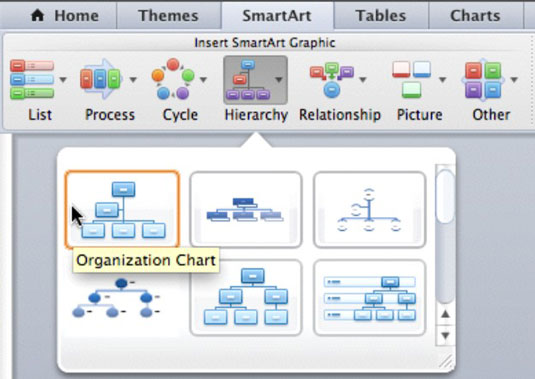
Chcete-li do dokumentu vložit grafický prvek SmartArt, postupujte takto:
Určete, kam bude SmartArt v souboru vložen.
Ve Wordu klikněte do dokumentu a ujistěte se, že je kurzor přesně tam, kde ho chcete mít. Pro Excel vyberte buňku. U PowerPointu se jen ujistěte, že snímek, kam chcete vložit obrázek SmartArt, je aktivní snímek.
Otevřete kartu SmartArt na pásu karet a kliknutím na libovolné tlačítko ve skupině Vložit obrázek SmartArt zobrazte galerii. Chcete-li vložit svůj výběr, stačí na něj kliknout.
Pomocí kláves se šipkami můžete pohybovat výběrovým kurzorem po galeriích pásu karet. Stisknutím mezerníku vložte vybraný obrázek SmartArt. Umístěním myši nad variantu SmartArt v galerii zobrazíte její název.
Nenechte se šokovat, jak velké jsou některé galerie. Jsou navrženy tak, abyste snadno viděli náhledy. Uchopte rukojeť změny velikosti v pravém dolním rohu a zkroťte tato monstra jejich přetažením dolů na požadovanou velikost. Během toho se podle potřeby zobrazují posuvníky.
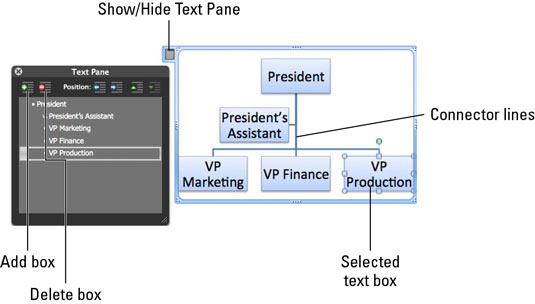
Panel Text: Panel Text obsahuje veškerý textový obsah grafiky SmartArt uspořádaný jako obrys. Zadejte slova v podokně textu a automaticky najdete nové tvary, jako jsou rámečky, které obsahují stejný text přidaný do grafiky SmartArt.
Tvary obrázků SmartArt: Objekty SmartArt obsahují textová pole a další prvky, obvykle se spojovacími čarami, ohraničené ohraničením, které se zobrazí vždy, když vyberete objekt SmartArt.
Styly aplikace Word šetří čas, protože kombinují několik formátovacích příkazů najednou. Naučte se efektivně používat styly na iPadu a získejte konzistentní vzhled dokumentů.
Při práci v Office 2011 pro Mac se naučte, jak efektivně vytvořit víceúrovňový číslovaný seznam ve Wordu 2011. Objevte nejlepší praktiky a tipy.
Naučte se, jak nastavit odsazení v aplikaci Word 2008 pro Mac pomocí jednoduchých kroků a technik pro úpravu dokumentů.
V aplikaci Word 2007 můžete vybarvit stránku za textem. Při výběru barvy pozadí stránky si můžete vybrat z různých barev nebo přechodů. Návod na úpravu pozadí.
Word 2007 za vás sestaví obsah (TOC) tak, že v dokumentu předem vypíše nadpisy (každý s číslem stránky). Zjistěte, jak efektivně využívat funkci TOC pro lepší organizaci dokumentu.
Funkce Porovnat v PowerPointu 2013 umožňuje efektivně porovnat rozdíly mezi verzemi prezentace a selektivně přijmout nebo odmítnout změny.
Zjistěte, jak zaškrtávat políčka v Excelu 2011 pro Mac, a získejte užitečné tipy a triky pro efektivní práci s formuláři.
Někdy potřebujete Outlook 2013, aby vám připomněl důležitá data nebo navazující aktivity. Pomocí vlajek můžete například připomenout, že máte příští týden někomu zavolat. Nejlepší způsob, jak si zapamatovat, je označit jméno této osoby v seznamu kontaktů. Ve vašem kalendáři se objeví připomenutí. Kontakty nejsou […]
Každý aspekt vzhledu tabulky lze formátovat ve Wordu v Office 2011 pro Mac. Můžete použít styly, které sloučí buňky dohromady, aby vytvořily větší buňky, zrušit je sloučení, změnit barvy ohraničení, vytvořit stínování buněk a další. Použití stylu tabulky z pásu karet Office 2011 pro Mac Karta Tabulky na pásu karet […]
Když používáte Word v Office 2011 pro Mac, můžete použít styly tabulek ke změně vzhledu buněk. Pokud nemůžete najít existující, který by vyhovoval vašim potřebám, můžete vytvořit nové styly tabulky v dialogu Styl. Proveďte tyto kroky: Ve Wordu 2011 pro Mac vyberte Formát → Styl. Otevře se dialogové okno Styl. Klikněte na […]







