Jak používat styly ve Wordu na iPadu

Styly aplikace Word šetří čas, protože kombinují několik formátovacích příkazů najednou. Naučte se efektivně používat styly na iPadu a získejte konzistentní vzhled dokumentů.
Excel 2011 pro Mac má fantastické možnosti výpočtu data a času. Při používání excelových listů potřebujete znát pouze dvě tajemství: Každý den je reprezentován celým číslem, které se nazývá pořadové číslo a části dnů jsou reprezentovány desetinnými zlomky.
Některé dny se probudíte a ani nevíte, jaký je den. Excel tento problém nemá. Chcete-li, aby aplikace Excel vrátila aktuální datum, vyberte buňku, ve které má aplikace Excel zobrazit aktuální datum, a zadejte vzorec buňky =DNES() a poté klikněte na zelené tlačítko Enter. Vybraná buňka zobrazí dnešní datum a Excel automaticky změní formát buňky na Datum.
Každý den má v Excelu své pořadové číslo. Pokud budete postupovat podle kroků v předchozí části, neuvidíte sériové číslo ve vybrané buňce, protože Excel ví, že vzorec představuje datum. Pokud chcete místo formátu data vidět sériové číslo, můžete ručně změnit formát vybrané buňky na Číslo výběrem položky Číslo v rozbalovací nabídce Formát čísla na pásu karet.
Chcete-li v Excelu sčítat a odečítat libovolný počet dní, stačí sčítat a odečítat celá čísla. Asi se ptáte, jak Excel dospěl k pořadovému číslu dnešní doby. Chcete-li zjistit, zadejte 1 v buňce a použít formát data. Datum se změní na 1. ledna 1900 – první den, o kterém Excel ví. Každý den v Excelu je počet dní po 1. 1. 1900.
Protože Excel pracuje se dny jako s celými čísly, můžete hádat, že části dnů jsou zlomky. No, měli byste pravdu! Počínaje celým číslem představujícím datum, připojte k pořadovému číslu data 0,5 (půl dne), které představuje poledne. Použijte formát čísla času a čas se změní na 12:00. Pokračujte a vyzkoušejte různá desetinná místa.
Máte alespoň tři různé způsoby, jak použít formát data. Asi nejrychlejší je vybrat buňku nebo oblast buněk a poté na pásu karet kliknout na kartu Domů. Ve skupině Číslo klikněte na vyskakovací tlačítko pod názvem skupiny čísel a vyberte Datum, chcete-li zobrazit datum jako m/d/rr, kde m představuje číslo měsíce, d představuje číslo dne a yy představuje dvouciferné číslo. rok.
Excel má mnohem více vestavěných formátů data, které můžete použít zobrazením dialogového okna Formát buněk stisknutím Command-1 a kliknutím na kartu Číslo. Můžete také zobrazit kartu Číslo v dialogovém okně Formát buněk kliknutím na kartu Domů na pásu karet. Poté klikněte na vyskakovací tlačítko pod názvem skupiny čísel a z rozbalovací nabídky vyberte možnost Vlastní.
Když se zobrazí dialogové okno Formát buněk, vyberte kategorii Datum. Vyberte typ ze seznamu. Výběr jiného umístění (jazyka) nebo typu kalendáře změní nabízené typy dat.
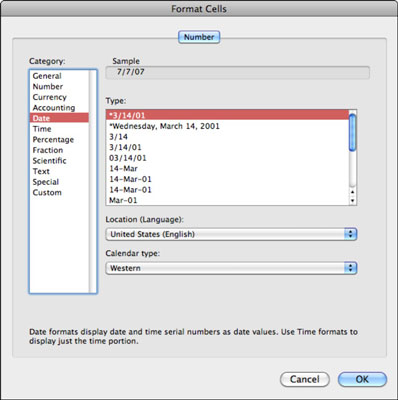
Styly aplikace Word šetří čas, protože kombinují několik formátovacích příkazů najednou. Naučte se efektivně používat styly na iPadu a získejte konzistentní vzhled dokumentů.
Při práci v Office 2011 pro Mac se naučte, jak efektivně vytvořit víceúrovňový číslovaný seznam ve Wordu 2011. Objevte nejlepší praktiky a tipy.
Naučte se, jak nastavit odsazení v aplikaci Word 2008 pro Mac pomocí jednoduchých kroků a technik pro úpravu dokumentů.
V aplikaci Word 2007 můžete vybarvit stránku za textem. Při výběru barvy pozadí stránky si můžete vybrat z různých barev nebo přechodů. Návod na úpravu pozadí.
Word 2007 za vás sestaví obsah (TOC) tak, že v dokumentu předem vypíše nadpisy (každý s číslem stránky). Zjistěte, jak efektivně využívat funkci TOC pro lepší organizaci dokumentu.
Funkce Porovnat v PowerPointu 2013 umožňuje efektivně porovnat rozdíly mezi verzemi prezentace a selektivně přijmout nebo odmítnout změny.
Zjistěte, jak zaškrtávat políčka v Excelu 2011 pro Mac, a získejte užitečné tipy a triky pro efektivní práci s formuláři.
Někdy potřebujete Outlook 2013, aby vám připomněl důležitá data nebo navazující aktivity. Pomocí vlajek můžete například připomenout, že máte příští týden někomu zavolat. Nejlepší způsob, jak si zapamatovat, je označit jméno této osoby v seznamu kontaktů. Ve vašem kalendáři se objeví připomenutí. Kontakty nejsou […]
Každý aspekt vzhledu tabulky lze formátovat ve Wordu v Office 2011 pro Mac. Můžete použít styly, které sloučí buňky dohromady, aby vytvořily větší buňky, zrušit je sloučení, změnit barvy ohraničení, vytvořit stínování buněk a další. Použití stylu tabulky z pásu karet Office 2011 pro Mac Karta Tabulky na pásu karet […]
Když používáte Word v Office 2011 pro Mac, můžete použít styly tabulek ke změně vzhledu buněk. Pokud nemůžete najít existující, který by vyhovoval vašim potřebám, můžete vytvořit nové styly tabulky v dialogu Styl. Proveďte tyto kroky: Ve Wordu 2011 pro Mac vyberte Formát → Styl. Otevře se dialogové okno Styl. Klikněte na […]







