Jak používat styly ve Wordu na iPadu

Styly aplikace Word šetří čas, protože kombinují několik formátovacích příkazů najednou. Naučte se efektivně používat styly na iPadu a získejte konzistentní vzhled dokumentů.
I když je pravda, že můžete získat lepší znalosti o jakékoli aplikaci, pokud navštívíte její předvolby a pokusíte se je zjistit, pro Excel pro Mac 2011 je to téměř nezbytné. Chcete-li zobrazit dialogové okno Předvolby, vyberte Excel→Předvolby z lišty nabídek. Když máte tušení nebo přemýšlíte o nastavení, které chcete změnit, stačí zadat do pole Hledat.
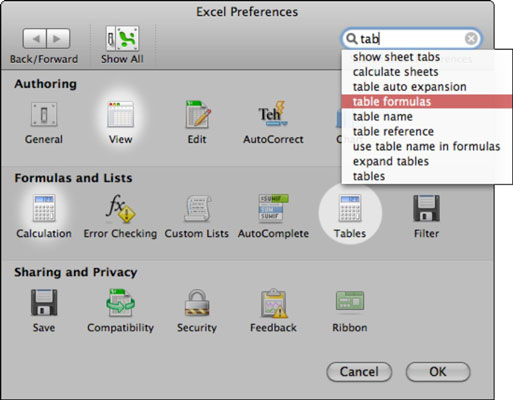
Zde jsou některá vybraná nastavení:
Všeobecné:
Listy v N ew W orkbook: Kužel nastavuje počet prázdných listů nový sešit bude mít ve výchozím nastavení.
Standardní F ont: Vyberte výchozí písmo. Pokud nemáte pádný důvod to změnit, ponechte to jako „body font“, což je zhruba stejné jako výchozí písmo.
Preferred F ile L eografické: Nastavení výchozího umístění souborů aplikace Excel.
Zobrazit tento počet posledních dokumentů: Nastavte počet nedávno použitých sešitů zobrazených v nabídce Soubor aplikace Excel zadáním obrázku zde. Nedávno použité položky v nabídce Soubor po měsíci nezmizí. Tento seznam je založen na vámi nastaveném množství.
Pohled:
Komentáře: Upravte způsob zobrazení komentářů.
Ukázat F ormulas: Zobrazení formule namísto hodnoty výpočtu.
Zobrazit Z ERO klínových alues: Zobrazí 0 místo prázdné buňky při výběru.
Show S Heet T abs: Zrušit skrýt všechny ouška pomocí vodorovného posuvníku. Výběrem se znovu zobrazí posuvník.
Upravit:
Automaticky převést datové systémy : Když je tato možnost vybrána, Excel během kopírování a vkládání automaticky opravuje rozdíly mezi datovými systémy 1900 (Windows) a 1904 (Mac). Je převzat formát cílového sešitu.
Automatické opravy: Můžete nechat Excel automaticky opravit běžné chyby při psaní.
Výpočet: Pokud není nastaveno na Automaticky , může být práce s velkými tabulkami se spoustou komplikovaných vzorců rychlejší a jednodušší.
Pokud vypnete funkci automatického výpočtu aplikace Excel, musíte ji znovu zapnout, jinak vzorce aplikace Excel nebudou počítat. To je zvláště důležité, pokud vypnete automatický výpočet pomocí makra. Ujistěte se, že váš kód za všech okolností znovu zapne možnost Automaticky.
V nabídce Excel klikněte na Předvolby .
V části Vytváření klikněte na Obecné  .
.
Do pole Při spuštění otevřít všechny soubory v zadejte umístění souborů, které má Excel automaticky otevřít.
Když Excel otevře nový sešit, nový soubor se vytvoří ze šablony s názvem Sešit. Chcete-li použít vlastní šablonu, musíte nahradit výchozí šablonu sešitu svou vlastní.
Otevřete šablonu, kterou chcete použít jako novou výchozí šablonu.
Klikněte na Soubor > Uložit jako .
Do pole Uložit jako zadejte „ Kniha“ a v rozevíracím poli Formát souboru vyberte Šablona aplikace Excel (.xltx) nebo Šablona s podporou maker aplikace Excel (.xltm) podle toho, co je vhodné.
Tuto šablonu budete muset uložit do složky Po spuštění a soubor musí mít název „Book.xltx“ (nebo .xltm).
V dialogovém okně Uložit jako klikněte na šipku dolů vedle Uložit jako .

Do pole Hledat zadejte „ spuštění “ a stiskněte RETURN .
Ve výsledcích hledání poklepejte na složku Po spuštění , poklepejte na složku Excel a poté klikněte na Uložit .

Tento soubor bude použit jako nová šablona sešitu pouze v případě, že má název "Book.xltx" nebo "Book.xltm".
Zavřete a znovu otevřete Excel, aby se nová šablona projevila.
Složka Osobní šablony je místo, kde můžete ukládat vlastní šablony, které se zobrazí na kartě „Osobní“, když v aplikaci Excel vyberete „Nová ze šablony“.
Osobní složku šablon lze nastavit v aplikaci Microsoft Word, protože složku používají aplikace Word a Excel. Chcete-li změnit umístění šablon osob, spusťte Microsoft Word a poté přejděte do nabídky Word > Předvolby > Umístění souborů. Vyberte položku Uživatelské šablony a nastavte ji na požadovanou složku.

V nabídce Excel klikněte na Předvolby .
V části Vytváření klikněte na Obecné  .
.
Do pole Listy v novém sešitu zadejte počet listů, které chcete mít v sešitu.
Můžete změnit výchozí písmo, které Excel používá, kdykoli otevřete nový sešit. Ve výchozím nastavení je text v každém sešitu aplikace Excel 12bodové písmo těla.
V nabídce Excel klikněte na Předvolby .
V části Vytváření klikněte na Obecné  .
.
V seznamu Výchozí písmo klepněte na písmo, které chcete použít.
V seznamu Velikost písma zadejte nebo klikněte na velikost písma.
Poznámka: Chcete-li začít používat nové výchozí písmo a velikost písma, musíte ukončit a znovu otevřít Excel. Nové výchozí písmo a velikost písma se použijí pouze v nových sešitech, které vytvoříte po opětovném otevření aplikace Excel. Stávající sešity nejsou ovlivněny.
V nabídce Excel klikněte na Předvolby .
V části Vytváření klikněte na Obecné  .
.
Zrušte zaškrtnutí políčka Otevřít galerii sešitů při otevírání Excelu .
Při příštím otevření Excelu se otevře prázdný sešit.
Styly aplikace Word šetří čas, protože kombinují několik formátovacích příkazů najednou. Naučte se efektivně používat styly na iPadu a získejte konzistentní vzhled dokumentů.
Při práci v Office 2011 pro Mac se naučte, jak efektivně vytvořit víceúrovňový číslovaný seznam ve Wordu 2011. Objevte nejlepší praktiky a tipy.
Naučte se, jak nastavit odsazení v aplikaci Word 2008 pro Mac pomocí jednoduchých kroků a technik pro úpravu dokumentů.
V aplikaci Word 2007 můžete vybarvit stránku za textem. Při výběru barvy pozadí stránky si můžete vybrat z různých barev nebo přechodů. Návod na úpravu pozadí.
Word 2007 za vás sestaví obsah (TOC) tak, že v dokumentu předem vypíše nadpisy (každý s číslem stránky). Zjistěte, jak efektivně využívat funkci TOC pro lepší organizaci dokumentu.
Funkce Porovnat v PowerPointu 2013 umožňuje efektivně porovnat rozdíly mezi verzemi prezentace a selektivně přijmout nebo odmítnout změny.
Zjistěte, jak zaškrtávat políčka v Excelu 2011 pro Mac, a získejte užitečné tipy a triky pro efektivní práci s formuláři.
Někdy potřebujete Outlook 2013, aby vám připomněl důležitá data nebo navazující aktivity. Pomocí vlajek můžete například připomenout, že máte příští týden někomu zavolat. Nejlepší způsob, jak si zapamatovat, je označit jméno této osoby v seznamu kontaktů. Ve vašem kalendáři se objeví připomenutí. Kontakty nejsou […]
Každý aspekt vzhledu tabulky lze formátovat ve Wordu v Office 2011 pro Mac. Můžete použít styly, které sloučí buňky dohromady, aby vytvořily větší buňky, zrušit je sloučení, změnit barvy ohraničení, vytvořit stínování buněk a další. Použití stylu tabulky z pásu karet Office 2011 pro Mac Karta Tabulky na pásu karet […]
Když používáte Word v Office 2011 pro Mac, můžete použít styly tabulek ke změně vzhledu buněk. Pokud nemůžete najít existující, který by vyhovoval vašim potřebám, můžete vytvořit nové styly tabulky v dialogu Styl. Proveďte tyto kroky: Ve Wordu 2011 pro Mac vyberte Formát → Styl. Otevře se dialogové okno Styl. Klikněte na […]







