Jak používat styly ve Wordu na iPadu

Styly aplikace Word šetří čas, protože kombinují několik formátovacích příkazů najednou. Naučte se efektivně používat styly na iPadu a získejte konzistentní vzhled dokumentů.
Pokud nemáte předem nahraný klip k použití v prezentaci PowerPoint a musíte si vytvořit vlastní zvuk, můžete zvuk nahrát přímo na snímek v PowerPointu 2011 pro Mac podle následujících kroků:
Klikněte na kartu Domů na pásu karet a ve skupině Vložit zvolte Média→Nahrát zvuk, aby se zobrazilo dialogové okno Nahrát zvuk.
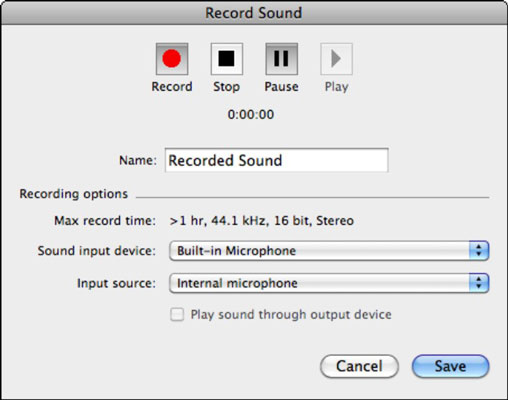
Vyberte zařízení z místní nabídky Zvukové vstupní zařízení.
Tato nabídka zobrazuje vstupní zařízení aktuálně připojená k vašemu počítači, například interní mikrofon. Zařízení přidáváte a odebíráte v ovládacím panelu zvuku Mac OS X.
Poté vyberte zdroj z rozbalovací nabídky Zdroj vstupu.
Důvod, proč musíte projít druhým krokem, je ten, že některá vstupní zvuková zařízení mohou mít více než jeden vstupní zdroj.
Chcete-li nahrát zvuk, klikněte na tlačítko Nahrát v horní části dialogu.
Až budete hotovi, klikněte na Zastavit nebo Pozastavit a poté kliknutím na Přehrát zobrazte náhled nahrávky.
Do textového pole Název zadejte název zvukového souboru.
Název vám může pomoci při výběru nastavení animace a ve VBA.
Po dokončení nahrávání zvuku klikněte na Uložit, aby se na snímku zobrazila ikona zvuku.
Pokud potřebujete větší kontrolu nad zvukovými nahrávkami pro snímky PowerPoint, vyzkoušejte GarageBand, robustní aplikaci pro úpravu zvuku od společnosti Apple. S GarageBandem můžete nahrát své vyprávění přímo do programu a uložit je jako zvukové soubory, které pak vložíte do PowerPointu. Garage Band je dodáván s mnoha počítači Mac. Hledejte GarageBand ve složce Aplikace nebo si kupte iLife.
Styly aplikace Word šetří čas, protože kombinují několik formátovacích příkazů najednou. Naučte se efektivně používat styly na iPadu a získejte konzistentní vzhled dokumentů.
Při práci v Office 2011 pro Mac se naučte, jak efektivně vytvořit víceúrovňový číslovaný seznam ve Wordu 2011. Objevte nejlepší praktiky a tipy.
Naučte se, jak nastavit odsazení v aplikaci Word 2008 pro Mac pomocí jednoduchých kroků a technik pro úpravu dokumentů.
V aplikaci Word 2007 můžete vybarvit stránku za textem. Při výběru barvy pozadí stránky si můžete vybrat z různých barev nebo přechodů. Návod na úpravu pozadí.
Word 2007 za vás sestaví obsah (TOC) tak, že v dokumentu předem vypíše nadpisy (každý s číslem stránky). Zjistěte, jak efektivně využívat funkci TOC pro lepší organizaci dokumentu.
Funkce Porovnat v PowerPointu 2013 umožňuje efektivně porovnat rozdíly mezi verzemi prezentace a selektivně přijmout nebo odmítnout změny.
Zjistěte, jak zaškrtávat políčka v Excelu 2011 pro Mac, a získejte užitečné tipy a triky pro efektivní práci s formuláři.
Někdy potřebujete Outlook 2013, aby vám připomněl důležitá data nebo navazující aktivity. Pomocí vlajek můžete například připomenout, že máte příští týden někomu zavolat. Nejlepší způsob, jak si zapamatovat, je označit jméno této osoby v seznamu kontaktů. Ve vašem kalendáři se objeví připomenutí. Kontakty nejsou […]
Každý aspekt vzhledu tabulky lze formátovat ve Wordu v Office 2011 pro Mac. Můžete použít styly, které sloučí buňky dohromady, aby vytvořily větší buňky, zrušit je sloučení, změnit barvy ohraničení, vytvořit stínování buněk a další. Použití stylu tabulky z pásu karet Office 2011 pro Mac Karta Tabulky na pásu karet […]
Když používáte Word v Office 2011 pro Mac, můžete použít styly tabulek ke změně vzhledu buněk. Pokud nemůžete najít existující, který by vyhovoval vašim potřebám, můžete vytvořit nové styly tabulky v dialogu Styl. Proveďte tyto kroky: Ve Wordu 2011 pro Mac vyberte Formát → Styl. Otevře se dialogové okno Styl. Klikněte na […]







