Jak používat styly ve Wordu na iPadu

Styly aplikace Word šetří čas, protože kombinují několik formátovacích příkazů najednou. Naučte se efektivně používat styly na iPadu a získejte konzistentní vzhled dokumentů.
Máte pět způsobů, jak zobrazit svou práci v PowerPointu v Office 2008 pro Mac: normální zobrazení, zobrazení Řazení snímků, zobrazení prezentace, zobrazení stránky s poznámkami a zobrazení Nástroje prezentujícího. Existují také tři hlavní zobrazení: Snímek, Podklady a Poznámky. Můžete si vybrat libovolné zobrazení z nabídky Zobrazit nebo můžete kliknout na tlačítka v levém dolním rohu každého okna dokumentu a snadno přepnout na kterékoli z prvních tří (Normální, Řazení snímků a Prezentace).
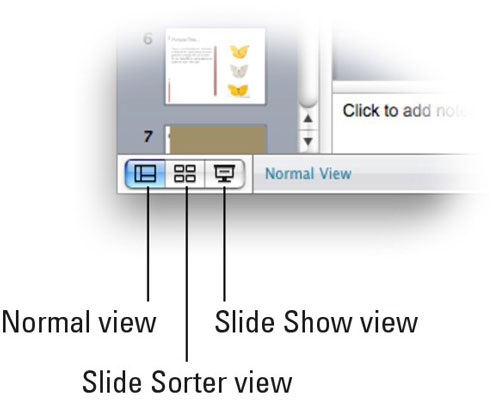
Pokud podržíte klávesu Shift, tlačítko Normální se změní na tlačítko Předloha snímků, tlačítko Řazení snímků se změní na tlačítko Předloha podkladů a tlačítko Prezentace se změní na tlačítko Nástroje prezentujícího. Pokud si tedy pamatujete, že musíte nejprve stisknout Shift, tato tlačítka mohou vyvolat šest zobrazení.
Zde je to, co potřebujete vědět o pěti hlavních pohledech:
Normální zobrazení: Normální zobrazení je to, ve kterém pravděpodobně strávíte nejvíce času. Je to místo, kde upravujete a formátujete text na snímcích a kde na snímku uspořádáváte objekty – textová pole, grafické obrázky nebo obojí. Snímek, který upravujete, se zobrazí v podokně Snímky. Chcete-li upravit jiný snímek, stačí na něj kliknout v levém podokně a zobrazí se v pravém podokně, připraven k úpravám. Chcete-li panel Snímky rozšířit nebo zúžit, klikněte na tři tečky pro změnu velikosti a tažením doprava panel rozšíříte nebo doleva zúžíte.
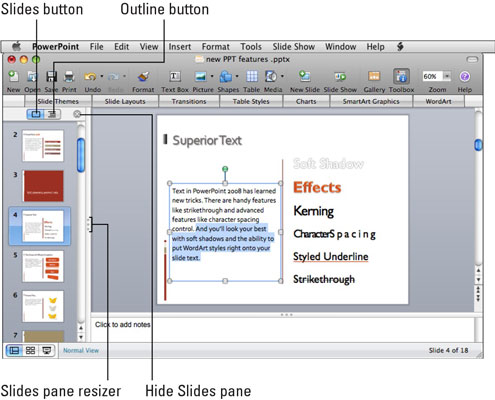
Zobrazení Řazení snímků: Zobrazení Řazení snímků je zobrazení používané k přeuspořádání vašich snímků. Stačí kliknout na snímek, který chcete přesunout, přetáhnout jej tam, kam chcete, a pustit jej tam. (Pokud podržíte klávesu Option, přetažením snímku se namísto přesunutí vytvoří jeho duplikát.)
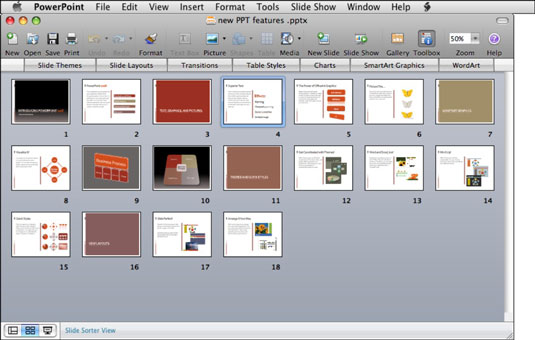
Zobrazení prezentace: Prezentace je zobrazení, které používáte k prezentaci své prezentace ostatním. Když přepnete do tohoto zobrazení, PowerPoint skryje vše ostatní – panel nabídek, okna dokumentů, panely nástrojů, palety a podobně – a váš aktivní snímek zabere celou obrazovku.
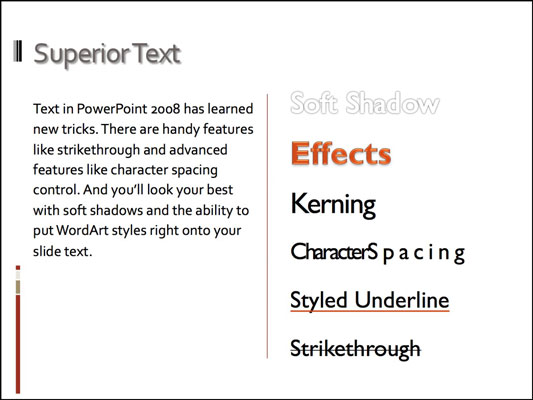
Vzhledem k tomu, že zobrazení Prezentace nemá žádné viditelné nabídky ani okna, hlavní věc, kterou budete chtít vědět, je, jak se ze zobrazení Prezentace dostat . Můžete buď stisknout klávesu Esc na klávesnici, nebo můžete přesunout kurzor do levého dolního rohu snímku a kliknout na malý černý trojúhelník, který se objeví v ikoně rozbalovací nabídky. Poté z rozbalovací nabídky zvolte Ukončit show.
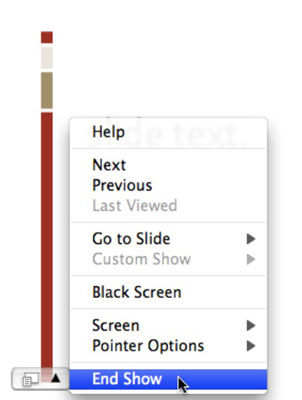
Zobrazení stránky s poznámkami: Pokud chcete, můžete do libovolného snímku přidat poznámky. Zobrazení stránky s poznámkami zobrazuje snímek nad velkou oblastí, kde můžete psát poznámky.
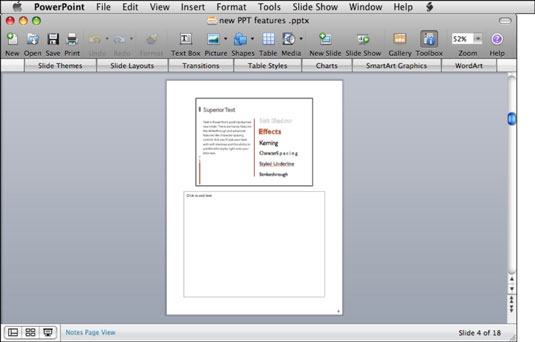
Poznámky můžete přidávat také v normálním zobrazení, ale oblast poznámek je tam mnohem menší. Pokud jsou vaše poznámky delší než několik vět, je pravděpodobně lepším řešením zobrazení stránky s poznámkami.
Zobrazení Nástroje prezentujícího : Zobrazení Nástroje prezentujícího je sada nástrojů, které poskytují další kontrolu nad vaší prezentací.
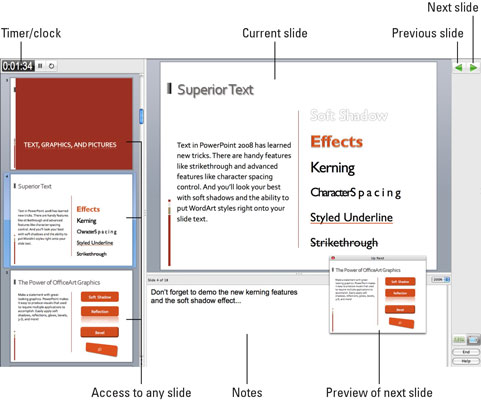
Styly aplikace Word šetří čas, protože kombinují několik formátovacích příkazů najednou. Naučte se efektivně používat styly na iPadu a získejte konzistentní vzhled dokumentů.
Při práci v Office 2011 pro Mac se naučte, jak efektivně vytvořit víceúrovňový číslovaný seznam ve Wordu 2011. Objevte nejlepší praktiky a tipy.
Naučte se, jak nastavit odsazení v aplikaci Word 2008 pro Mac pomocí jednoduchých kroků a technik pro úpravu dokumentů.
V aplikaci Word 2007 můžete vybarvit stránku za textem. Při výběru barvy pozadí stránky si můžete vybrat z různých barev nebo přechodů. Návod na úpravu pozadí.
Word 2007 za vás sestaví obsah (TOC) tak, že v dokumentu předem vypíše nadpisy (každý s číslem stránky). Zjistěte, jak efektivně využívat funkci TOC pro lepší organizaci dokumentu.
Funkce Porovnat v PowerPointu 2013 umožňuje efektivně porovnat rozdíly mezi verzemi prezentace a selektivně přijmout nebo odmítnout změny.
Zjistěte, jak zaškrtávat políčka v Excelu 2011 pro Mac, a získejte užitečné tipy a triky pro efektivní práci s formuláři.
Někdy potřebujete Outlook 2013, aby vám připomněl důležitá data nebo navazující aktivity. Pomocí vlajek můžete například připomenout, že máte příští týden někomu zavolat. Nejlepší způsob, jak si zapamatovat, je označit jméno této osoby v seznamu kontaktů. Ve vašem kalendáři se objeví připomenutí. Kontakty nejsou […]
Každý aspekt vzhledu tabulky lze formátovat ve Wordu v Office 2011 pro Mac. Můžete použít styly, které sloučí buňky dohromady, aby vytvořily větší buňky, zrušit je sloučení, změnit barvy ohraničení, vytvořit stínování buněk a další. Použití stylu tabulky z pásu karet Office 2011 pro Mac Karta Tabulky na pásu karet […]
Když používáte Word v Office 2011 pro Mac, můžete použít styly tabulek ke změně vzhledu buněk. Pokud nemůžete najít existující, který by vyhovoval vašim potřebám, můžete vytvořit nové styly tabulky v dialogu Styl. Proveďte tyto kroky: Ve Wordu 2011 pro Mac vyberte Formát → Styl. Otevře se dialogové okno Styl. Klikněte na […]







