Jak používat styly ve Wordu na iPadu

Styly aplikace Word šetří čas, protože kombinují několik formátovacích příkazů najednou. Naučte se efektivně používat styly na iPadu a získejte konzistentní vzhled dokumentů.
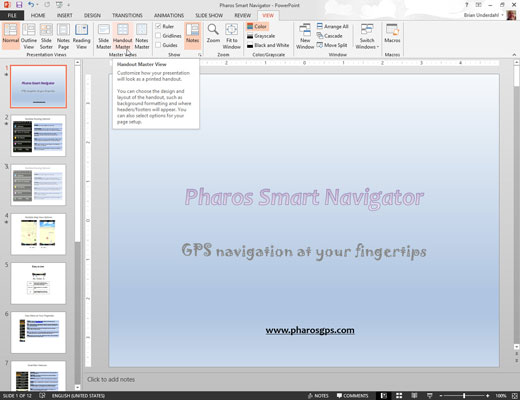
Vyberte Zobrazit→Hlavní pohledy→Předloha podkladů nebo podržte klávesu Shift a klepněte na tlačítko Zobrazení řazení snímků.
Handout Master vztyčí svou ošklivou hlavu. Všimněte si, že obsahuje speciální kartu Předloha podkladů na pásu karet.
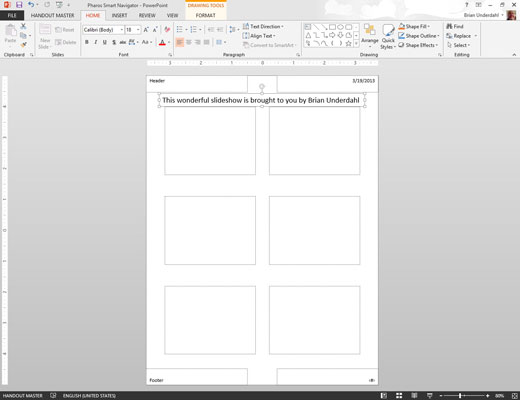
Hrajte s tím.
Předloha podkladů ukazuje uspořádání podkladů pro diapozitivy vytištěné po dvou, třech, čtyřech, šesti nebo devíti na stránku, plus uspořádání pro tisk obrysů. Mezi těmito různými rozvrženími podkladů můžete přepínat pomocí ovládacího prvku Snímky na stránku ve skupině Nastavení stránky na kartě Předloha podkladů.
Bohužel nemůžete přesunout, změnit velikost nebo odstranit zástupné symboly snímku a obrysu, které se zobrazují v předloze podkladů. Vy můžete, nicméně, přidat nebo změnit prvky, které chcete zobrazit na každé straně letáku, jako je například číslo Vaše jméno a telefon, číslo stránky, a možná dobrý právník vtip.
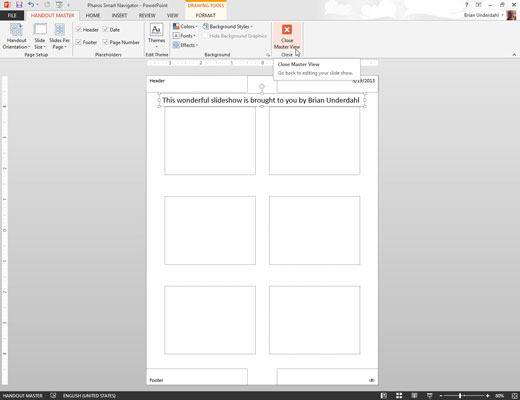
Klikněte na tlačítko Zavřít zobrazení předlohy na kartě Předloha podkladů na pásu karet.
PowerPoint se vrátí do normálního zobrazení.
Klikněte na tlačítko Zavřít zobrazení předlohy na kartě Předloha podkladů na pásu karet.
PowerPoint se vrátí do normálního zobrazení.
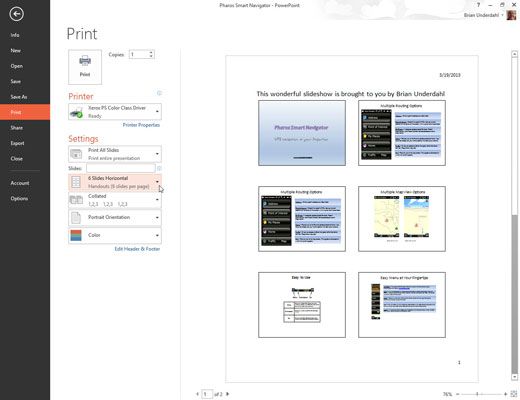
Vytiskněte si leták a zjistěte, zda vaše změny fungovaly.
Prvky podkladů jsou neviditelné, dokud si je neprohlédnete pro tisk, takže byste si měli prohlédnout alespoň jednu stránku podkladu, abyste si práci mohli zkontrolovat.
Při tisku stránek s podklady jsou snímky naformátovány podle předlohy snímků. Vzhled snímků z předlohy podkladů nelze změnit.
Styly aplikace Word šetří čas, protože kombinují několik formátovacích příkazů najednou. Naučte se efektivně používat styly na iPadu a získejte konzistentní vzhled dokumentů.
Při práci v Office 2011 pro Mac se naučte, jak efektivně vytvořit víceúrovňový číslovaný seznam ve Wordu 2011. Objevte nejlepší praktiky a tipy.
Naučte se, jak nastavit odsazení v aplikaci Word 2008 pro Mac pomocí jednoduchých kroků a technik pro úpravu dokumentů.
V aplikaci Word 2007 můžete vybarvit stránku za textem. Při výběru barvy pozadí stránky si můžete vybrat z různých barev nebo přechodů. Návod na úpravu pozadí.
Word 2007 za vás sestaví obsah (TOC) tak, že v dokumentu předem vypíše nadpisy (každý s číslem stránky). Zjistěte, jak efektivně využívat funkci TOC pro lepší organizaci dokumentu.
Funkce Porovnat v PowerPointu 2013 umožňuje efektivně porovnat rozdíly mezi verzemi prezentace a selektivně přijmout nebo odmítnout změny.
Zjistěte, jak zaškrtávat políčka v Excelu 2011 pro Mac, a získejte užitečné tipy a triky pro efektivní práci s formuláři.
Někdy potřebujete Outlook 2013, aby vám připomněl důležitá data nebo navazující aktivity. Pomocí vlajek můžete například připomenout, že máte příští týden někomu zavolat. Nejlepší způsob, jak si zapamatovat, je označit jméno této osoby v seznamu kontaktů. Ve vašem kalendáři se objeví připomenutí. Kontakty nejsou […]
Každý aspekt vzhledu tabulky lze formátovat ve Wordu v Office 2011 pro Mac. Můžete použít styly, které sloučí buňky dohromady, aby vytvořily větší buňky, zrušit je sloučení, změnit barvy ohraničení, vytvořit stínování buněk a další. Použití stylu tabulky z pásu karet Office 2011 pro Mac Karta Tabulky na pásu karet […]
Když používáte Word v Office 2011 pro Mac, můžete použít styly tabulek ke změně vzhledu buněk. Pokud nemůžete najít existující, který by vyhovoval vašim potřebám, můžete vytvořit nové styly tabulky v dialogu Styl. Proveďte tyto kroky: Ve Wordu 2011 pro Mac vyberte Formát → Styl. Otevře se dialogové okno Styl. Klikněte na […]







