Jak používat styly ve Wordu na iPadu

Styly aplikace Word šetří čas, protože kombinují několik formátovacích příkazů najednou. Naučte se efektivně používat styly na iPadu a získejte konzistentní vzhled dokumentů.
Při instalaci Office 2011 pro Mac by uživatelé měli prozkoumat své kolekce písem, protože špatná písma mohou způsobit pád aplikací. Knihu písem můžete použít k identifikaci písem, která mají problémy, a pomoci vám tato písma odstranit. Kniha písem třídí písma do tří kategorií:
Splněno (bezpečné použití)
Drobné problémy
Velké problémy
Zde je návod, jak zkontrolovat špatná písma v Office 2011 pro Mac:
Poklepejte na aplikaci Font Book ve složce Applications.
Otevře se Kniha písem.
Ve sloupci Kolekce klikněte na Všechna písma.
Vyberte libovolné písmo uvedené ve sloupci Písmo.
Stiskněte Command-A pro výběr všech písem.
Celý seznam názvů písem je nyní zvýrazněn.
Na panelu nabídek vyberte Soubor → Ověřit písma.
Otevře se okno Ověření písma. Nechte proces dokončit. Pokud máte problémy s velkým množstvím písem, může to chvíli trvat. Font Book umístí zelený odznak vedle písem, která jsou v pořádku. Žluté odznaky s vykřičníkem a červené odznaky označují písma, která mají problémy.
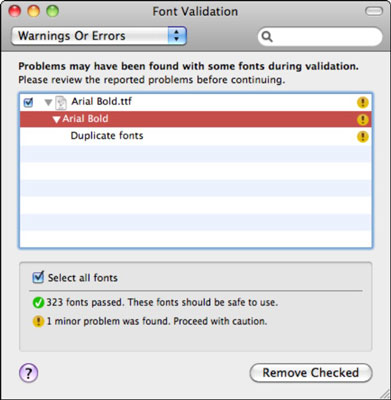
Klikněte na vyskakovací nabídku v levém horním rohu okna Ověření písma a zvolte Upozornění nebo chyby.
Kniha písem filtruje seznam tak, aby zobrazoval pouze písma, která mají problémy, které je třeba vyřešit. U každého písma, které má problém, se zobrazí žlutý nebo červený odznak.
Zaškrtněte všechna políčka vedle písem, která se objeví v seznamu, když zapnete filtr Varování nebo chyby.
Každé vybrané písmo by mělo mít žlutý nebo červený odznak. Nevybírejte písma se zelenými odznaky OK, které jsou zaškrtnuté.
Před zaškrtnutím políček se ujistěte, že je použit filtr Varování nebo chyby. Nepoužívejte Vybrat vše; který dokáže vybrat všechna vaše písma. Nechcete odstranit svá dobrá písma nebo systémová písma!
V okně Ověření písem klikněte na Odebrat písma.
Všechna písma, která jste vybrali, se přesunou do koše. Když vysypete koš, budou zcela odstraněny z vašeho systému.
Restartujte váš počítač.
Chcete-li svá písma vrátit zpět, klikněte na ně pravým tlačítkem myši v koši a vyberte příkaz Vložit zpět. Smazaná písma můžete přetáhnout z koše a zkopírovat je na disk, abyste vytvořili archivní kopii. Chcete-li se písem navždy zbavit, vyprázdněte koš, dokud jsou písma v koši.
Styly aplikace Word šetří čas, protože kombinují několik formátovacích příkazů najednou. Naučte se efektivně používat styly na iPadu a získejte konzistentní vzhled dokumentů.
Při práci v Office 2011 pro Mac se naučte, jak efektivně vytvořit víceúrovňový číslovaný seznam ve Wordu 2011. Objevte nejlepší praktiky a tipy.
Naučte se, jak nastavit odsazení v aplikaci Word 2008 pro Mac pomocí jednoduchých kroků a technik pro úpravu dokumentů.
V aplikaci Word 2007 můžete vybarvit stránku za textem. Při výběru barvy pozadí stránky si můžete vybrat z různých barev nebo přechodů. Návod na úpravu pozadí.
Word 2007 za vás sestaví obsah (TOC) tak, že v dokumentu předem vypíše nadpisy (každý s číslem stránky). Zjistěte, jak efektivně využívat funkci TOC pro lepší organizaci dokumentu.
Funkce Porovnat v PowerPointu 2013 umožňuje efektivně porovnat rozdíly mezi verzemi prezentace a selektivně přijmout nebo odmítnout změny.
Zjistěte, jak zaškrtávat políčka v Excelu 2011 pro Mac, a získejte užitečné tipy a triky pro efektivní práci s formuláři.
Někdy potřebujete Outlook 2013, aby vám připomněl důležitá data nebo navazující aktivity. Pomocí vlajek můžete například připomenout, že máte příští týden někomu zavolat. Nejlepší způsob, jak si zapamatovat, je označit jméno této osoby v seznamu kontaktů. Ve vašem kalendáři se objeví připomenutí. Kontakty nejsou […]
Každý aspekt vzhledu tabulky lze formátovat ve Wordu v Office 2011 pro Mac. Můžete použít styly, které sloučí buňky dohromady, aby vytvořily větší buňky, zrušit je sloučení, změnit barvy ohraničení, vytvořit stínování buněk a další. Použití stylu tabulky z pásu karet Office 2011 pro Mac Karta Tabulky na pásu karet […]
Když používáte Word v Office 2011 pro Mac, můžete použít styly tabulek ke změně vzhledu buněk. Pokud nemůžete najít existující, který by vyhovoval vašim potřebám, můžete vytvořit nové styly tabulky v dialogu Styl. Proveďte tyto kroky: Ve Wordu 2011 pro Mac vyberte Formát → Styl. Otevře se dialogové okno Styl. Klikněte na […]







