Jak používat styly ve Wordu na iPadu

Styly aplikace Word šetří čas, protože kombinují několik formátovacích příkazů najednou. Naučte se efektivně používat styly na iPadu a získejte konzistentní vzhled dokumentů.
Jednou z nejjemnějších věcí, které je třeba zvládnout s grafy v Excelu pro Mac 2011, je trénovat se, abyste si byli vědomi toho, co je v daném okamžiku vybráno. S tím vám může pomoci Ribbon. Když kliknete kamkoli do grafu, na pásu karet Office 2011 pro Mac se zobrazí tři karty, ze kterých si můžete vybrat:
Grafy: Zde začnete s grafem. Tato karta pásu karet obsahuje typy grafů, rychlá rozvržení, styly grafů, křivky a ovládací prvky zdroje dat.
Rozložení grafu: Na této kartě pásu karet můžete doladit přizpůsobení grafu. Zde najdete indikátor výběru a výběr, možnosti formátování výběru, možnosti analýzy, možnosti štítků a možnosti 3D rotace.
Formát: Více jemného doladění pomocí indikátoru výběru a nástroje pro výběr, stylů prvků grafu, stylů textu, uspořádání a nástrojů velikosti.
Chcete-li vybrat prvek grafu, můžete buď na prvek kliknout, nebo kliknout na rozbalovací nabídku Aktuální výběr na kartě Rozložení grafu na pásu karet. Všechny možnosti formátování se automaticky upraví tak, aby se aktivovaly pouze ty možnosti, které jsou použitelné pro cokoli, co je vybráno.

Když v grafu vyberete řadu grafů, vyberou se v rozsahu dat odpovídající datové řady a popisky dat. Indikátory výběru se zobrazují na prvcích řady grafu v grafu.
Graf série představuje údaje nalézt v řadě nebo sloupci Chcete-li odstranit celou řadu grafu, vyberte jej a stiskněte klávesu Delete. Odpovídající řádek nebo sloupec ve zdroji dat nebude odstraněn.
Můžete si vybrat, zda použijete nástroje pro formátování na třech kartách pásu karet, nebo můžete kliknutím na tlačítko Výběr formátu zobrazit dialogové okno. Možnosti formátování fungují v grafech stejně jako u jiných objektů. Máte nespočet možností formátování, ze kterých si můžete vybrat.
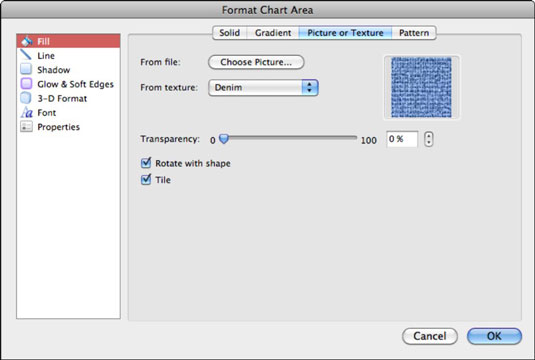
Ve skupině Štítky na kartě Rozložení grafu na pásu karet najdete ovládací prvky pro štítky a nadpis v grafu. Každé tlačítko vám umožňuje vybrat si z rozbalovací nabídky možností umístění a formátování. Můžete si vybrat, zda štítek na grafu vůbec mít nebo ne; můžete například zvolit Bez názvu grafu. Poslední možnost v každé nabídce zobrazí dialog s přesnou kontrolou nad formátovaným prvkem grafu.

Osy v grafu lze formátovat, upravit pro měřítko a zapnout a vypnout. Chcete-li tak učinit, klikněte na tlačítko Osy ve skupině Osy na kartě Rozložení grafu na pásu karet. Pomocí tlačítka Osy můžete nastavit jednotku měření a přepnout ze skalárního (výchozího) na logaritmické měřítko.
Tlačítko Gridlines umožňuje nezávisle zapínat a vypínat horizontální a vertikální mřížky. Poslední možnost v rozbalovací nabídce každého tlačítka zobrazí dialog s přesným ovládáním formátované osy.
Styly aplikace Word šetří čas, protože kombinují několik formátovacích příkazů najednou. Naučte se efektivně používat styly na iPadu a získejte konzistentní vzhled dokumentů.
Při práci v Office 2011 pro Mac se naučte, jak efektivně vytvořit víceúrovňový číslovaný seznam ve Wordu 2011. Objevte nejlepší praktiky a tipy.
Naučte se, jak nastavit odsazení v aplikaci Word 2008 pro Mac pomocí jednoduchých kroků a technik pro úpravu dokumentů.
V aplikaci Word 2007 můžete vybarvit stránku za textem. Při výběru barvy pozadí stránky si můžete vybrat z různých barev nebo přechodů. Návod na úpravu pozadí.
Word 2007 za vás sestaví obsah (TOC) tak, že v dokumentu předem vypíše nadpisy (každý s číslem stránky). Zjistěte, jak efektivně využívat funkci TOC pro lepší organizaci dokumentu.
Funkce Porovnat v PowerPointu 2013 umožňuje efektivně porovnat rozdíly mezi verzemi prezentace a selektivně přijmout nebo odmítnout změny.
Zjistěte, jak zaškrtávat políčka v Excelu 2011 pro Mac, a získejte užitečné tipy a triky pro efektivní práci s formuláři.
Někdy potřebujete Outlook 2013, aby vám připomněl důležitá data nebo navazující aktivity. Pomocí vlajek můžete například připomenout, že máte příští týden někomu zavolat. Nejlepší způsob, jak si zapamatovat, je označit jméno této osoby v seznamu kontaktů. Ve vašem kalendáři se objeví připomenutí. Kontakty nejsou […]
Každý aspekt vzhledu tabulky lze formátovat ve Wordu v Office 2011 pro Mac. Můžete použít styly, které sloučí buňky dohromady, aby vytvořily větší buňky, zrušit je sloučení, změnit barvy ohraničení, vytvořit stínování buněk a další. Použití stylu tabulky z pásu karet Office 2011 pro Mac Karta Tabulky na pásu karet […]
Když používáte Word v Office 2011 pro Mac, můžete použít styly tabulek ke změně vzhledu buněk. Pokud nemůžete najít existující, který by vyhovoval vašim potřebám, můžete vytvořit nové styly tabulky v dialogu Styl. Proveďte tyto kroky: Ve Wordu 2011 pro Mac vyberte Formát → Styl. Otevře se dialogové okno Styl. Klikněte na […]







