Jak používat styly ve Wordu na iPadu

Styly aplikace Word šetří čas, protože kombinují několik formátovacích příkazů najednou. Naučte se efektivně používat styly na iPadu a získejte konzistentní vzhled dokumentů.
Funkce Typografie ve Wordu 2011 pro Mac fungují pouze u písem, která jsou speciálně navržena tak, aby je podporovala. Velmi málo písem, která jsou nyní ve vašem systému, pravděpodobně podporuje více než jednu nebo dvě z těchto funkcí.
Chcete-li použít tyto funkce, jednoduše vyberte nějaký text a použijte formátování. Pokud se při pokusu nic nestane, zvolené písmo nepodporuje funkci, kterou jste se pokusili použít. Například Apple Chancery a Zapfino podporují Ligatures. Office 2011 přichází s písmem Gabriola, speciálně navrženým pro využití nových typografických funkcí.
Nová skupina Typografie na pásu karet se automaticky zobrazuje na kartě Domů, když používáte zobrazení Rozvržení pro publikování, ale můžete ji zapnout i v jiných zobrazeních tak, že ji vyberete v předvolbách pásu karet.
Chcete-li zapnout skupinu Typografie na pásu karet, zvolte Word→ Předvolby a poté klikněte na tlačítko Pás karet. V oblasti Přizpůsobit vyberte možnost Typografie. Tuto skupinu nyní najdete na kartě Domů na pásu karet.
Office 2011 má vylepšenou podporu pro typografii. Pokud jste přešli ze systému Windows, můžete najít některé další ovládací prvky, které ve Wordu pro Windows nejsou.
Ligatury: Kombinace dvou písmen efektním způsobem, jako jsou písmena fi na stuze.
Stylistická sada: Vyberte nějaký text a klikněte na tuto vyskakovací nabídku. Pokud vaše písmo tuto funkci podporuje, můžete si vybrat styl.
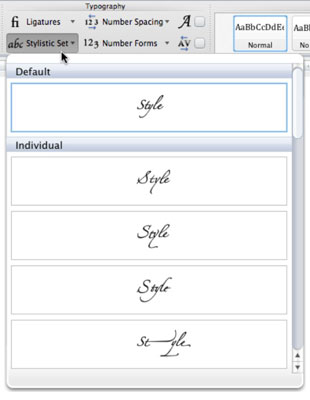
Mezery čísel : Vyberte některá čísla a zvolte výchozí, proporcionální nebo tabulkové.
Formy čísel : Vyberte čísla a zvolte výchozí, podšívkový nebo starý styl. Starý styl je podporován mnoha fonty.
Kontextové alternativy: Když je vybráno, zobrazí alternativní styly písma na základě kontextu věty. Nejlepším řešením je vybrat text a zaškrtnout toto políčko, abyste viděli, co se stane.
Vyrovnání párů: Pokud je vybráno, použije se vyrovnání párů. Ve výchozím nastavení musí být písmo alespoň 72 bodů nebo větší, aby tato funkce fungovala.
Kromě skupiny Typografie na pásu karet můžete vybrat text a použít přesné formátování volbou Formát → Písmo z pruhu nabídky. Když se zobrazí dialogové okno Písmo, klepněte na kartu Upřesnit.
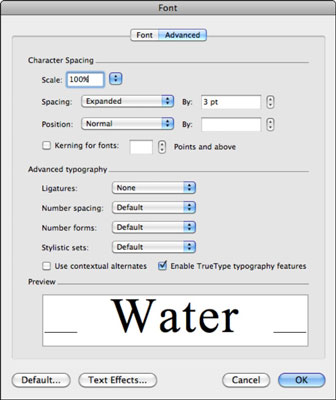
Na kartě Upřesnit v dialogovém okně Písmo si můžete vybrat z následujících možností:
Měřítko: Upravte pomocí ovladače otáčení. Díky této možnosti budou postavy tlustší nebo tenčí.
Rozteč: Vyberte normální, rozšířený nebo zhuštěný a počet bodů. Tato možnost přidává nebo odstraňuje mezery mezi znaky.
Poloha: Vyberte normální, zvednutou nebo sníženou a o kolik bodů. To může být způsob, jak řídit, kolik dolního nebo horního indexu se má na text použít.
Kerning: Vyberte zapnuto nebo vypnuto a nastavte minimální počet bodů. Vaše písmo musí podporovat vyrovnání párů, abyste viděli jakýkoli efekt při použití této funkce.
Pokročilá typografie: Tyto ovládací prvky duplikují ovládací prvky nalezené při použití skupiny Typografie na pásu karet.
Styly aplikace Word šetří čas, protože kombinují několik formátovacích příkazů najednou. Naučte se efektivně používat styly na iPadu a získejte konzistentní vzhled dokumentů.
Při práci v Office 2011 pro Mac se naučte, jak efektivně vytvořit víceúrovňový číslovaný seznam ve Wordu 2011. Objevte nejlepší praktiky a tipy.
Naučte se, jak nastavit odsazení v aplikaci Word 2008 pro Mac pomocí jednoduchých kroků a technik pro úpravu dokumentů.
V aplikaci Word 2007 můžete vybarvit stránku za textem. Při výběru barvy pozadí stránky si můžete vybrat z různých barev nebo přechodů. Návod na úpravu pozadí.
Word 2007 za vás sestaví obsah (TOC) tak, že v dokumentu předem vypíše nadpisy (každý s číslem stránky). Zjistěte, jak efektivně využívat funkci TOC pro lepší organizaci dokumentu.
Funkce Porovnat v PowerPointu 2013 umožňuje efektivně porovnat rozdíly mezi verzemi prezentace a selektivně přijmout nebo odmítnout změny.
Zjistěte, jak zaškrtávat políčka v Excelu 2011 pro Mac, a získejte užitečné tipy a triky pro efektivní práci s formuláři.
Někdy potřebujete Outlook 2013, aby vám připomněl důležitá data nebo navazující aktivity. Pomocí vlajek můžete například připomenout, že máte příští týden někomu zavolat. Nejlepší způsob, jak si zapamatovat, je označit jméno této osoby v seznamu kontaktů. Ve vašem kalendáři se objeví připomenutí. Kontakty nejsou […]
Každý aspekt vzhledu tabulky lze formátovat ve Wordu v Office 2011 pro Mac. Můžete použít styly, které sloučí buňky dohromady, aby vytvořily větší buňky, zrušit je sloučení, změnit barvy ohraničení, vytvořit stínování buněk a další. Použití stylu tabulky z pásu karet Office 2011 pro Mac Karta Tabulky na pásu karet […]
Když používáte Word v Office 2011 pro Mac, můžete použít styly tabulek ke změně vzhledu buněk. Pokud nemůžete najít existující, který by vyhovoval vašim potřebám, můžete vytvořit nové styly tabulky v dialogu Styl. Proveďte tyto kroky: Ve Wordu 2011 pro Mac vyberte Formát → Styl. Otevře se dialogové okno Styl. Klikněte na […]







