Jak používat styly ve Wordu na iPadu

Styly aplikace Word šetří čas, protože kombinují několik formátovacích příkazů najednou. Naučte se efektivně používat styly na iPadu a získejte konzistentní vzhled dokumentů.
Jedním z nejužitečnějších nástrojů v celém Office 2011 pro mac je možnost vytvářet hypertextové odkazy téměř kamkoli. Můžete vytvořit odkaz na jakýkoli soubor ve vašem počítači; tyto soubory jsou místní soubory . Chcete-li odkazovat na místní soubory, můžete použít dva druhy odkazů:
Absolutní: Tento druh odkazu obsahuje celou cestu k souboru k vašemu obsahu. Adresa URL začíná file://localhost/Users/ a odkazuje na soubor kdekoli na vašem počítači. Tento druh adresy URL funguje pouze pro účet pro jednoho uživatele. Pokud přesunete dokument, sešit nebo prezentaci do jiného počítače, hypertextový odkaz nebude fungovat.
Tento druh odkazu použijte pouze v případě, že víte, že váš odkaz nebude nikdy muset fungovat na jiném počítači.
Relativní: Relativní odkaz obsahuje pouze název souboru obsahu, který je před vytvořením odkazu propojen ve stejné složce (na stejné úrovni adresáře) jako dokument, sešit nebo prezentace.
Pokud zkopírujete samotnou složku, která obsahuje dokument, sešit nebo soubor prezentace, který také obsahuje soubor obsahu, můžete kopii celé složky umístit na libovolné médium, jako je flash disk, CD nebo DVD, a odkaz se pracovat na libovolném počítači.
Chcete-li nastavit dokument tak, aby vytvořil kopii, kterou lze distribuovat pomocí relativních hypertextových odkazů, postupujte takto:
Stiskněte Command-S nebo klikněte na tlačítko Uložit na standardním panelu nástrojů a uložte dokument do aktuálního umístění.
Vyberte Soubor→Uložit jako a klikněte na tlačítko Nová složka, abyste před propojením vytvořili složku, která bude obsahovat váš dokument a obsah.
Uložte kopii dokumentu, sešitu nebo prezentace do nové složky.
Vytvářejte kopie svého obsahu: Ve Finderu přetáhněte kopie libovolného obsahu, na který chcete vytvořit odkaz, do složky.
Nyní můžete vytvářet odkazy (podle pokynů v další části) na obsah, který jste vložili do sdílené složky.
Chcete-li hypertextový odkaz na místní soubor v počítači, postupujte takto:
Zobrazte dialogové okno Vložit hypertextový odkaz kliknutím pravým tlačítkem na vybraný text nebo objekt a výběrem položky Hypertextový odkaz z rozbalovací nabídky nebo stisknutím kláves Command-K.
Klepněte na kartu Dokument.
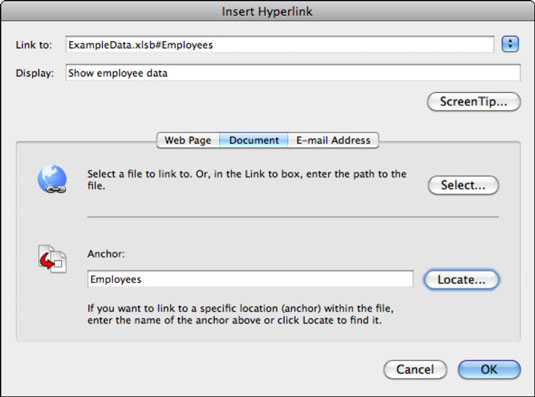
Klepněte na tlačítko Vybrat.
Vyberte soubor a poté kliknutím na Otevřít vytvořte odkaz a zavřete dialogové okno.
(Volitelné) Kliknutím na tlačítko ScreenTip zobrazíte dialogové okno, do kterého můžete napsat tip, který se zobrazí, když někdo umístí ukazatel myši na hypertextový odkaz.
(Volitelné) Klepněte na tlačítko Najít.
Pokud má webová stránka kotvy (záložky), zobrazí se dialogové okno Vybrat místo v dokumentu a zobrazí seznam ukotvení. Pokud vytváříte odkaz na dokument aplikace Word, zobrazí se seznam záložek. Pokud vytváříte propojení s excelovým sešitem, můžete vytvořit odkaz na název listu, pojmenovanou oblast nebo pojmenovaný objekt. PowerPoint nabízí seznam snímků, na které lze odkazovat.
Vyberte záložku ze seznamu v dialogovém okně Vybrat místo v dokumentu a kliknutím na OK ji zavřete.
Klepnutím na tlačítko OK zavřete dialogové okno Vložit hypertextový odkaz.
Zobrazí se hypertextový odkaz.
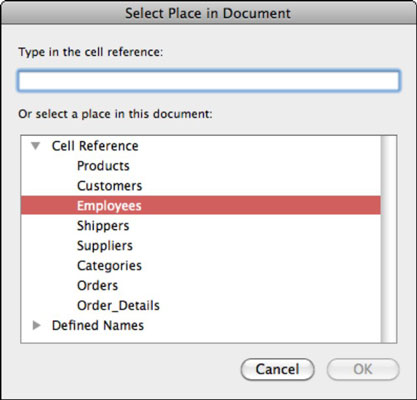
Styly aplikace Word šetří čas, protože kombinují několik formátovacích příkazů najednou. Naučte se efektivně používat styly na iPadu a získejte konzistentní vzhled dokumentů.
Při práci v Office 2011 pro Mac se naučte, jak efektivně vytvořit víceúrovňový číslovaný seznam ve Wordu 2011. Objevte nejlepší praktiky a tipy.
Naučte se, jak nastavit odsazení v aplikaci Word 2008 pro Mac pomocí jednoduchých kroků a technik pro úpravu dokumentů.
V aplikaci Word 2007 můžete vybarvit stránku za textem. Při výběru barvy pozadí stránky si můžete vybrat z různých barev nebo přechodů. Návod na úpravu pozadí.
Word 2007 za vás sestaví obsah (TOC) tak, že v dokumentu předem vypíše nadpisy (každý s číslem stránky). Zjistěte, jak efektivně využívat funkci TOC pro lepší organizaci dokumentu.
Funkce Porovnat v PowerPointu 2013 umožňuje efektivně porovnat rozdíly mezi verzemi prezentace a selektivně přijmout nebo odmítnout změny.
Zjistěte, jak zaškrtávat políčka v Excelu 2011 pro Mac, a získejte užitečné tipy a triky pro efektivní práci s formuláři.
Někdy potřebujete Outlook 2013, aby vám připomněl důležitá data nebo navazující aktivity. Pomocí vlajek můžete například připomenout, že máte příští týden někomu zavolat. Nejlepší způsob, jak si zapamatovat, je označit jméno této osoby v seznamu kontaktů. Ve vašem kalendáři se objeví připomenutí. Kontakty nejsou […]
Každý aspekt vzhledu tabulky lze formátovat ve Wordu v Office 2011 pro Mac. Můžete použít styly, které sloučí buňky dohromady, aby vytvořily větší buňky, zrušit je sloučení, změnit barvy ohraničení, vytvořit stínování buněk a další. Použití stylu tabulky z pásu karet Office 2011 pro Mac Karta Tabulky na pásu karet […]
Když používáte Word v Office 2011 pro Mac, můžete použít styly tabulek ke změně vzhledu buněk. Pokud nemůžete najít existující, který by vyhovoval vašim potřebám, můžete vytvořit nové styly tabulky v dialogu Styl. Proveďte tyto kroky: Ve Wordu 2011 pro Mac vyberte Formát → Styl. Otevře se dialogové okno Styl. Klikněte na […]







