Jak používat styly ve Wordu na iPadu

Styly aplikace Word šetří čas, protože kombinují několik formátovacích příkazů najednou. Naučte se efektivně používat styly na iPadu a získejte konzistentní vzhled dokumentů.
Grafy jsou silnou stránkou Excelu pro Mac 2011. Studenti, podniky, vědci, zpravodajské organizace, ekonomové a mnoho dalších skupin používají grafy. Když vytváříte grafy v Office 2011 pro Mac, najdete na pásu karet zcela novou sadu karet Grafy, které vás provedou nejnovějšími technologiemi tvorby grafů společnosti Microsoft.
Máte-li nějaká data ke grafu, rozhodně je použijte při procházení těchto příkladů. Zadávání dat bylo nejtěžší částí. Nyní k té jednodušší části: vytvoření grafu!
Vyberte buňku v oblasti dat.
Na kartě Grafy na pásu karet přejděte do skupiny Vložit graf a vyberte typ grafu.
Zobrazí se paleta zobrazující různé podtypy grafů. Vyberte si takový, o kterém si myslíte, že bude dobře zobrazovat vaše data. Excel zjistí hranice rozsahu dat a okamžitě zobrazí váš graf. Chcete-li postupovat podle příkladu, vyberte Čára→2D čára→Označená čára.
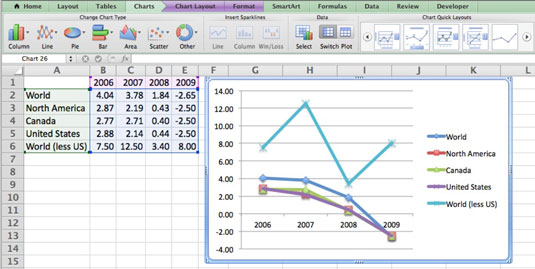
Pokud graf vypadá špatně, je pravděpodobné, že odhad Excelu o tom, které řádky a sloupce použít pro osu, byl špatný. Je to návrh 50-50. Chcete-li tento problém vyřešit, na kartě Grafy na pásu karet vyhledejte skupinu Data a vyberte libovolné tlačítko Přepnout graf, které není vybráno, pro přepnutí zdroje dat řádků a sloupců.
Když vyberete graf, aktivuje se nabídka Graf, zvýrazní se rozsah dat a na pásu karet máte k dispozici tři další karty: Grafy, Rozložení grafu a Formát grafu. Můžete kliknout pravým tlačítkem na jednotlivé prvky grafu, jako je řada, oblast vykreslení, legenda atd., abyste zobrazili rozbalovací nabídky, které vedou k dalším možnostem formátování. Pokud chcete navrhovat skvěle vypadající věci, vítejte doma!
Styly aplikace Word šetří čas, protože kombinují několik formátovacích příkazů najednou. Naučte se efektivně používat styly na iPadu a získejte konzistentní vzhled dokumentů.
Při práci v Office 2011 pro Mac se naučte, jak efektivně vytvořit víceúrovňový číslovaný seznam ve Wordu 2011. Objevte nejlepší praktiky a tipy.
Naučte se, jak nastavit odsazení v aplikaci Word 2008 pro Mac pomocí jednoduchých kroků a technik pro úpravu dokumentů.
V aplikaci Word 2007 můžete vybarvit stránku za textem. Při výběru barvy pozadí stránky si můžete vybrat z různých barev nebo přechodů. Návod na úpravu pozadí.
Word 2007 za vás sestaví obsah (TOC) tak, že v dokumentu předem vypíše nadpisy (každý s číslem stránky). Zjistěte, jak efektivně využívat funkci TOC pro lepší organizaci dokumentu.
Funkce Porovnat v PowerPointu 2013 umožňuje efektivně porovnat rozdíly mezi verzemi prezentace a selektivně přijmout nebo odmítnout změny.
Zjistěte, jak zaškrtávat políčka v Excelu 2011 pro Mac, a získejte užitečné tipy a triky pro efektivní práci s formuláři.
Někdy potřebujete Outlook 2013, aby vám připomněl důležitá data nebo navazující aktivity. Pomocí vlajek můžete například připomenout, že máte příští týden někomu zavolat. Nejlepší způsob, jak si zapamatovat, je označit jméno této osoby v seznamu kontaktů. Ve vašem kalendáři se objeví připomenutí. Kontakty nejsou […]
Každý aspekt vzhledu tabulky lze formátovat ve Wordu v Office 2011 pro Mac. Můžete použít styly, které sloučí buňky dohromady, aby vytvořily větší buňky, zrušit je sloučení, změnit barvy ohraničení, vytvořit stínování buněk a další. Použití stylu tabulky z pásu karet Office 2011 pro Mac Karta Tabulky na pásu karet […]
Když používáte Word v Office 2011 pro Mac, můžete použít styly tabulek ke změně vzhledu buněk. Pokud nemůžete najít existující, který by vyhovoval vašim potřebám, můžete vytvořit nové styly tabulky v dialogu Styl. Proveďte tyto kroky: Ve Wordu 2011 pro Mac vyberte Formát → Styl. Otevře se dialogové okno Styl. Klikněte na […]







