Jak používat styly ve Wordu na iPadu

Styly aplikace Word šetří čas, protože kombinují několik formátovacích příkazů najednou. Naučte se efektivně používat styly na iPadu a získejte konzistentní vzhled dokumentů.
V aplikaci Word 2008 pro Mac můžete formátovat text v dokumentech ve sloupcích, seznamech a textových polích. Sloupce umožňují zobrazit text ve více sloupcích podobných novinám namísto jediného bloku o šířce 6 palců. Seznamy jsou číslované seznamy nebo seznamy s odrážkami, které Word formátuje automaticky. Textová pole umožňují umístit nezávislé bloky textu kamkoli na stránku, aniž byste se museli nejprve obtěžovat s okraji, odsazením, sloupci nebo tabulkami.
Sloupce: Nejjednodušší způsob, jak vytvořit dokument s více sloupci, je kliknout na tlačítko Sloupce na standardním panelu nástrojů a vybrat požadovaný počet sloupců.
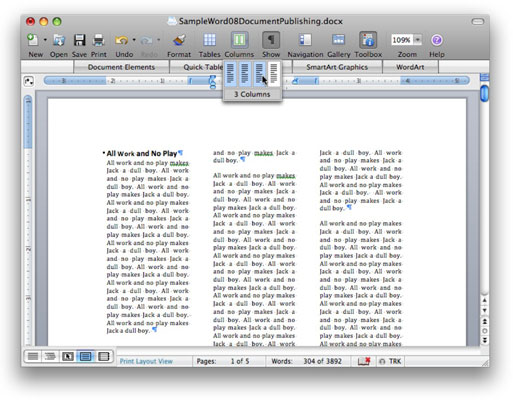
Pokud před použitím tlačítka Sloupce vyberete část dokumentu, zobrazí se jako sloupce pouze tato část; pokud před použitím tlačítka Sloupce nevyberete žádný text, zobrazí se celý dokument jako sloupce.
Chcete-li přesnější kontrolu nad počtem a mezerami mezi sloupci nebo chcete-li, aby mezi ně Word umístil svislou čáru, vyberte Formát→ Sloupce a otevřete dialog Sloupce.
Seznamy: Číslované seznamy se obvykle používají k prezentaci informací, které vyžadují chronologické pořadí, jako jsou kroky jak na to; seznamy s odrážkami organizují sadu samostatných, ale souvisejících pojmů. Chcete-li přidat seznam, vyberte text, který chcete změnit na seznam. Vyberte Zobrazit→Paleta formátování a poté kliknutím na odhalovací trojúhelník rozbalte panel Odrážky a číslování. Klepnutím na tlačítko Odrážky nebo Číslování změníte vybraný text na seznam.
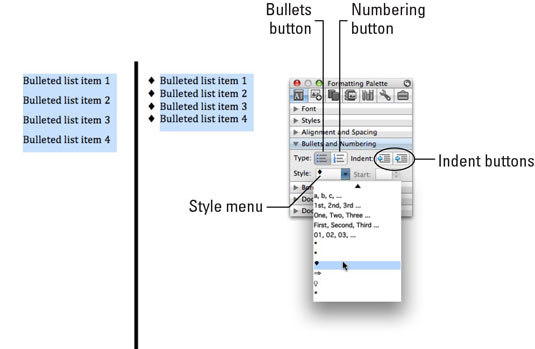
Textová pole: Textová pole umožňují umístit kus textu někam na stránku bez nastavení okrajů, odsazení, sloupců nebo tabulek. Chcete-li do dokumentu umístit textové pole, zvolte Vložit → Textové pole. Váš kurzor se změní na speciální textové pole, které umístí kurzor. Poté klikněte a přetáhněte v dokumentu tam, kde chcete, aby se textové pole zobrazilo.
Chcete-li řídit způsob, jakým text v dokumentu interaguje s textovým polem – známým jako obtékání – vyberte Zobrazit→Paleta formátování a klepněte na šipky směřující doprava vedle Obtékání a poté vedle Textové pole, aby se zobrazily panely Obtékání a Textové pole.
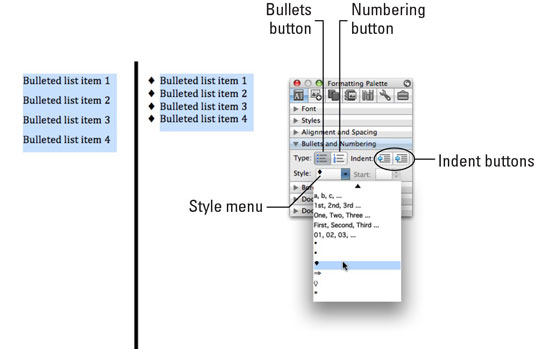
Styly aplikace Word šetří čas, protože kombinují několik formátovacích příkazů najednou. Naučte se efektivně používat styly na iPadu a získejte konzistentní vzhled dokumentů.
Při práci v Office 2011 pro Mac se naučte, jak efektivně vytvořit víceúrovňový číslovaný seznam ve Wordu 2011. Objevte nejlepší praktiky a tipy.
Naučte se, jak nastavit odsazení v aplikaci Word 2008 pro Mac pomocí jednoduchých kroků a technik pro úpravu dokumentů.
V aplikaci Word 2007 můžete vybarvit stránku za textem. Při výběru barvy pozadí stránky si můžete vybrat z různých barev nebo přechodů. Návod na úpravu pozadí.
Word 2007 za vás sestaví obsah (TOC) tak, že v dokumentu předem vypíše nadpisy (každý s číslem stránky). Zjistěte, jak efektivně využívat funkci TOC pro lepší organizaci dokumentu.
Funkce Porovnat v PowerPointu 2013 umožňuje efektivně porovnat rozdíly mezi verzemi prezentace a selektivně přijmout nebo odmítnout změny.
Zjistěte, jak zaškrtávat políčka v Excelu 2011 pro Mac, a získejte užitečné tipy a triky pro efektivní práci s formuláři.
Někdy potřebujete Outlook 2013, aby vám připomněl důležitá data nebo navazující aktivity. Pomocí vlajek můžete například připomenout, že máte příští týden někomu zavolat. Nejlepší způsob, jak si zapamatovat, je označit jméno této osoby v seznamu kontaktů. Ve vašem kalendáři se objeví připomenutí. Kontakty nejsou […]
Každý aspekt vzhledu tabulky lze formátovat ve Wordu v Office 2011 pro Mac. Můžete použít styly, které sloučí buňky dohromady, aby vytvořily větší buňky, zrušit je sloučení, změnit barvy ohraničení, vytvořit stínování buněk a další. Použití stylu tabulky z pásu karet Office 2011 pro Mac Karta Tabulky na pásu karet […]
Když používáte Word v Office 2011 pro Mac, můžete použít styly tabulek ke změně vzhledu buněk. Pokud nemůžete najít existující, který by vyhovoval vašim potřebám, můžete vytvořit nové styly tabulky v dialogu Styl. Proveďte tyto kroky: Ve Wordu 2011 pro Mac vyberte Formát → Styl. Otevře se dialogové okno Styl. Klikněte na […]







