Jak používat styly ve Wordu na iPadu

Styly aplikace Word šetří čas, protože kombinují několik formátovacích příkazů najednou. Naučte se efektivně používat styly na iPadu a získejte konzistentní vzhled dokumentů.
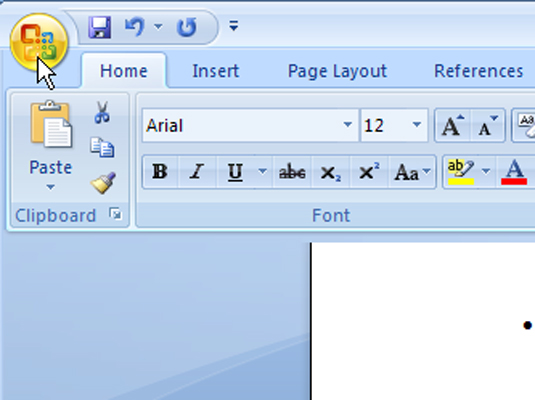
Vyberte tlačítko Office v levém horním rohu obrazovky aplikace Word.
Umístěním ukazatele myši na tlačítko Office zobrazíte nápovědu, která popisuje, co nabízí.
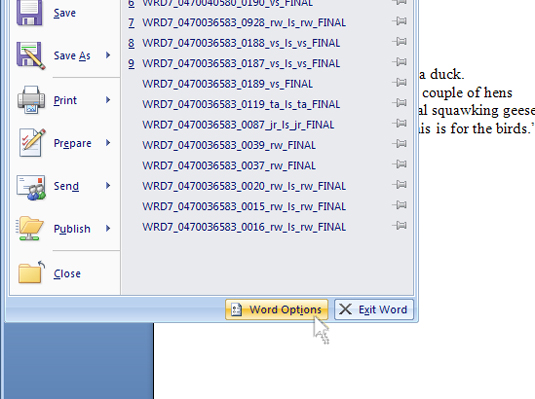
Zvolte tlačítko Možnosti aplikace Word.
Tlačítko Možnosti aplikace Word najdete v levém dolním rohu okna tlačítka Office.
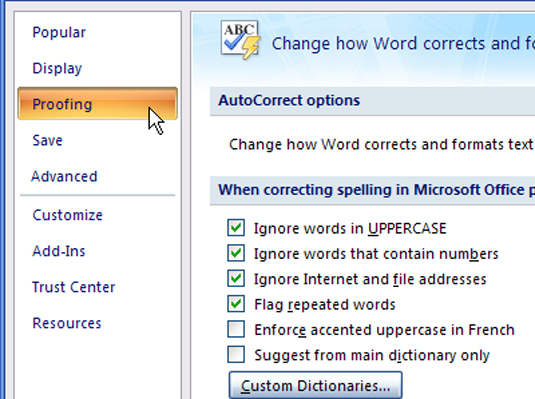
V dialogovém okně Možnosti aplikace Word klikněte na tlačítko Kontrola pravopisu.
Umístěte ukazatel myši na možnost Proofing (vlevo nahoře), aby se zobrazilo její tlačítko.
V dialogovém okně Možnosti aplikace Word klikněte na tlačítko Kontrola pravopisu.
Umístěte ukazatel myši na možnost Proofing (vlevo nahoře), aby se zobrazilo její tlačítko.
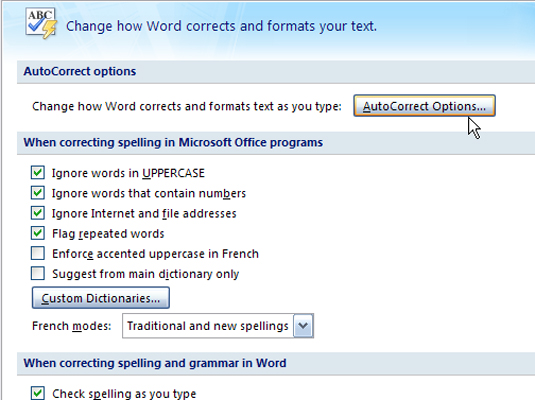
V zobrazení Kontrola pravopisu klikněte na tlačítko Možnosti automatických oprav.
Tlačítko Možnosti automatických oprav se nachází v horní části okna Možnosti aplikace Word.
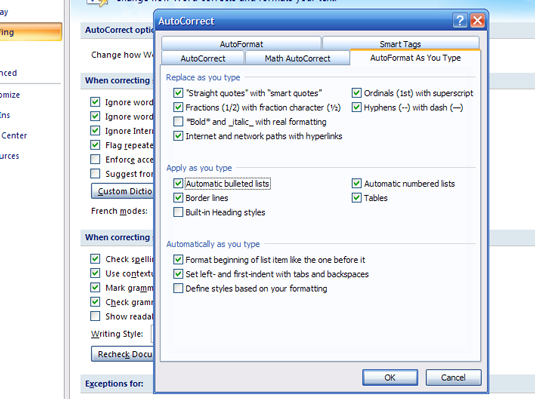
Klepněte na kartu Automatický formát při psaní.
Všimněte si zaškrtávacích políček v části Použít při psaní .
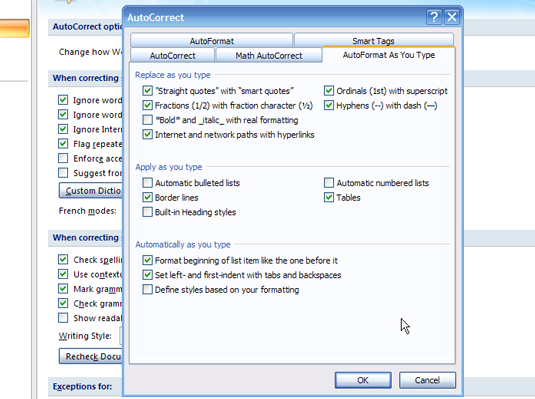
Zrušte zaškrtnutí políček vedle Automatické seznamy s odrážkami a/nebo Automatické číslované seznamy.
Zrušením zaškrtnutí těchto políček vypnete automatický výpis.
Zrušte zaškrtnutí políček vedle Automatické seznamy s odrážkami a/nebo Automatické číslované seznamy.
Zrušením zaškrtnutí těchto políček vypnete automatický výpis.
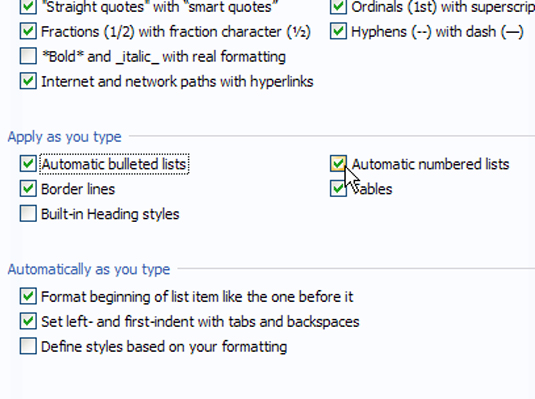
Chcete-li se vrátit k automatickému vytváření seznamů, zaškrtněte políčka vedle položek Automatické seznamy s odrážkami a/nebo Automatické číslované seznamy.
Nyní můžete použít automatický výpis nebo ne, v závislosti na tom, co potřebujete udělat.
Styly aplikace Word šetří čas, protože kombinují několik formátovacích příkazů najednou. Naučte se efektivně používat styly na iPadu a získejte konzistentní vzhled dokumentů.
Při práci v Office 2011 pro Mac se naučte, jak efektivně vytvořit víceúrovňový číslovaný seznam ve Wordu 2011. Objevte nejlepší praktiky a tipy.
Naučte se, jak nastavit odsazení v aplikaci Word 2008 pro Mac pomocí jednoduchých kroků a technik pro úpravu dokumentů.
V aplikaci Word 2007 můžete vybarvit stránku za textem. Při výběru barvy pozadí stránky si můžete vybrat z různých barev nebo přechodů. Návod na úpravu pozadí.
Word 2007 za vás sestaví obsah (TOC) tak, že v dokumentu předem vypíše nadpisy (každý s číslem stránky). Zjistěte, jak efektivně využívat funkci TOC pro lepší organizaci dokumentu.
Funkce Porovnat v PowerPointu 2013 umožňuje efektivně porovnat rozdíly mezi verzemi prezentace a selektivně přijmout nebo odmítnout změny.
Zjistěte, jak zaškrtávat políčka v Excelu 2011 pro Mac, a získejte užitečné tipy a triky pro efektivní práci s formuláři.
Někdy potřebujete Outlook 2013, aby vám připomněl důležitá data nebo navazující aktivity. Pomocí vlajek můžete například připomenout, že máte příští týden někomu zavolat. Nejlepší způsob, jak si zapamatovat, je označit jméno této osoby v seznamu kontaktů. Ve vašem kalendáři se objeví připomenutí. Kontakty nejsou […]
Každý aspekt vzhledu tabulky lze formátovat ve Wordu v Office 2011 pro Mac. Můžete použít styly, které sloučí buňky dohromady, aby vytvořily větší buňky, zrušit je sloučení, změnit barvy ohraničení, vytvořit stínování buněk a další. Použití stylu tabulky z pásu karet Office 2011 pro Mac Karta Tabulky na pásu karet […]
Když používáte Word v Office 2011 pro Mac, můžete použít styly tabulek ke změně vzhledu buněk. Pokud nemůžete najít existující, který by vyhovoval vašim potřebám, můžete vytvořit nové styly tabulky v dialogu Styl. Proveďte tyto kroky: Ve Wordu 2011 pro Mac vyberte Formát → Styl. Otevře se dialogové okno Styl. Klikněte na […]







