Jak používat styly ve Wordu na iPadu

Styly aplikace Word šetří čas, protože kombinují několik formátovacích příkazů najednou. Naučte se efektivně používat styly na iPadu a získejte konzistentní vzhled dokumentů.
Prezentace online znamená přehrát powerpointovou prezentaci na vašem Macu, aby ji ostatní mohli sledovat přes internet. Jak přecházíte ze snímku na snímek, členové publika uvidí snímky ve svých webových prohlížečích. Prezentace online je vynikající způsob, jak ukázat prezentaci ostatním během konferenčního hovoru nebo ostatním, kteří nemají PowerPoint.
Prezentaci online umožňuje služba PowerPoint Broadcast Service, bezplatná služba pro každého, kdo má software Office a účet Office 365. Při prvním pokusu o zobrazení prezentace online budete požádáni o zadání uživatelského jména a hesla Office 365.
Služba PowerPoint Broadcast Service vytvoří dočasnou webovou adresu, na které můžete zobrazit prezentaci. Před zobrazením pošlete členům publika odkaz na tuto webovou adresu. Členové publika zase kliknutím na odkaz otevřou a sledují vaši prezentaci ve svých webových prohlížečích.
Před online prezentací se ujistěte, že znáte e-mailové adresy lidí, kteří vaši prezentaci uvidí. Ujistěte se také, že jsou k dispozici k zobrazení. Online prezentace se zobrazují v reálném čase. Po zavření prezentace se její odkaz přeruší a publikum ji již nebude moci sledovat ve svých webových prohlížečích.
Chcete-li zobrazit prezentaci online, postupujte takto:
Na kartě Prezentace klikněte na tlačítko Vysílat prezentaci.
Zobrazí se dialogové okno Broadcast Slide Show. Toto dialogové okno můžete otevřít také výběrem Soubor→Sdílet→Vysílat prezentaci.
Klepněte na tlačítko Připojit.
Pokud nejste přihlášeni k Office 365, zadejte své uživatelské jméno a heslo v dialogovém okně Přihlášení k Windows Live.
Služba PowerPoint Broadcast Service vygeneruje odkaz URL, který můžete odeslat lidem, kteří si prohlížejí vaši prezentaci.
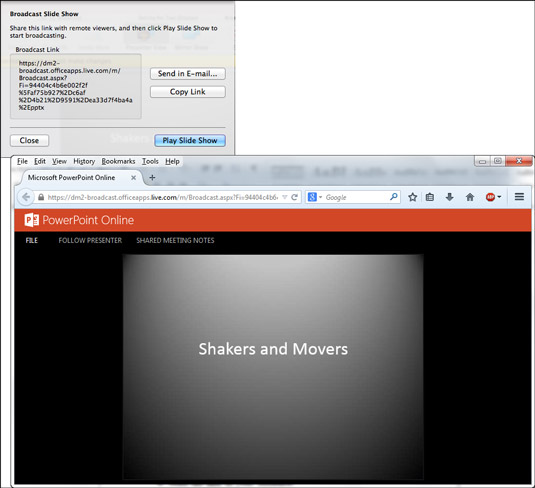
Ostatní mohou kliknout na odkaz URL (nahoře) a zobrazit online prezentaci v okně prohlížeče (dole).
Pošlete odkaz svému publiku.
Odkaz můžete odeslat pomocí aplikace Outlook nebo jiného e-mailového softwaru.
Zkopírujte a odešlete odkaz e-mailem: Kliknutím na Kopírovat odkaz zkopírujete odkaz do schránky. Poté ve svém e-mailovém softwaru vložte odkaz do pozvánek, které posíláte členům publika.
Odeslat odkaz pomocí pošty: Klikněte na odkaz Odeslat e-mailem. Zobrazí se okno poštovní zprávy. Zadejte adresu a odešlete zprávu.
Ujistěte se, že členové publika obdrželi e-mailovou pozvánku a jsou připraveni sledovat vaši prezentaci.
Klepněte na tlačítko Přehrát prezentaci v dialogovém okně Vysílat prezentaci.
Členové publika vidí prezentaci ve svých prohlížečích.
Předveďte prezentaci.
Použijte stejné techniky k postupu nebo ústupu ze snímku na snímek jako v jakékoli prezentaci.
Po skončení prezentace se dostanete na kartu Domů (Vysílání).
Na kartě Domů (Vysílání) klikněte na tlačítko Konec; potom klepněte na tlačítko Ukončit vysílání v potvrzovacím dialogovém okně.
Vaše publikum uvidí toto upozornění: „Prezentace skončila.“
Styly aplikace Word šetří čas, protože kombinují několik formátovacích příkazů najednou. Naučte se efektivně používat styly na iPadu a získejte konzistentní vzhled dokumentů.
Při práci v Office 2011 pro Mac se naučte, jak efektivně vytvořit víceúrovňový číslovaný seznam ve Wordu 2011. Objevte nejlepší praktiky a tipy.
Naučte se, jak nastavit odsazení v aplikaci Word 2008 pro Mac pomocí jednoduchých kroků a technik pro úpravu dokumentů.
V aplikaci Word 2007 můžete vybarvit stránku za textem. Při výběru barvy pozadí stránky si můžete vybrat z různých barev nebo přechodů. Návod na úpravu pozadí.
Word 2007 za vás sestaví obsah (TOC) tak, že v dokumentu předem vypíše nadpisy (každý s číslem stránky). Zjistěte, jak efektivně využívat funkci TOC pro lepší organizaci dokumentu.
Funkce Porovnat v PowerPointu 2013 umožňuje efektivně porovnat rozdíly mezi verzemi prezentace a selektivně přijmout nebo odmítnout změny.
Zjistěte, jak zaškrtávat políčka v Excelu 2011 pro Mac, a získejte užitečné tipy a triky pro efektivní práci s formuláři.
Někdy potřebujete Outlook 2013, aby vám připomněl důležitá data nebo navazující aktivity. Pomocí vlajek můžete například připomenout, že máte příští týden někomu zavolat. Nejlepší způsob, jak si zapamatovat, je označit jméno této osoby v seznamu kontaktů. Ve vašem kalendáři se objeví připomenutí. Kontakty nejsou […]
Každý aspekt vzhledu tabulky lze formátovat ve Wordu v Office 2011 pro Mac. Můžete použít styly, které sloučí buňky dohromady, aby vytvořily větší buňky, zrušit je sloučení, změnit barvy ohraničení, vytvořit stínování buněk a další. Použití stylu tabulky z pásu karet Office 2011 pro Mac Karta Tabulky na pásu karet […]
Když používáte Word v Office 2011 pro Mac, můžete použít styly tabulek ke změně vzhledu buněk. Pokud nemůžete najít existující, který by vyhovoval vašim potřebám, můžete vytvořit nové styly tabulky v dialogu Styl. Proveďte tyto kroky: Ve Wordu 2011 pro Mac vyberte Formát → Styl. Otevře se dialogové okno Styl. Klikněte na […]







