Jak používat styly ve Wordu na iPadu

Styly aplikace Word šetří čas, protože kombinují několik formátovacích příkazů najednou. Naučte se efektivně používat styly na iPadu a získejte konzistentní vzhled dokumentů.
Word 2011 pro Mac přináší novou vrásku do spolupráce s ostatními. SkyDrive nebo SharePoint vám umožňují využívat rozsáhlé možnosti aplikace Microsoft Word při spolupráci na dokumentu online a v reálném čase.
Na dokumentu, který byl uložen ve formátu Microsoft Word (.docx), můžete být spoluautorem se spolupracovníkem, který má Word 2011 pro Mac nebo Word 2010 pro Windows. Žádné jiné verze Wordu spoluautorství nepodporují.
Dokument, který má být spoluautorem, musí být uložen na účtu SkyDrive (zdarma a otevřený pro veřejnost) nebo Microsoft SharePoint 2010, který je nainstalován v privátní síti (obvykle používané ve velkých korporacích). Možnost SharePoint je omezena na Microsoft Office for Mac Home and Business 2011, Microsoft Office for Mac Academic 2011 a Microsoft Office for Mac Standard 2011. Všichni spolupracovníci musí mít oprávnění číst a zapisovat soubory do složky SkyDrive nebo SharePoint 2010, ve které Dokument aplikace Word je umístěn.
Každý spolupracovník otevře dokument aplikace Word, který byl uložen na SkyDrive nebo SharePoint, jak je popsáno v následujících částech.
Otevření dokumentu aplikace Word uloženého na SkyDrive
Každý spolupracovník otevře soubor dokumentu aplikace Word pomocí webového prohlížeče. Podporovány jsou prohlížeče Safari, Firefox a Internet Explorer. Spolupracovník otevře adresu URL uloženého dokumentu. Adresu URL uloženého dokumentu aplikace Word lze odeslat spolupracovníkům přímo ze SkyDrive výběrem možnosti Sdílet → Odeslat odkaz.
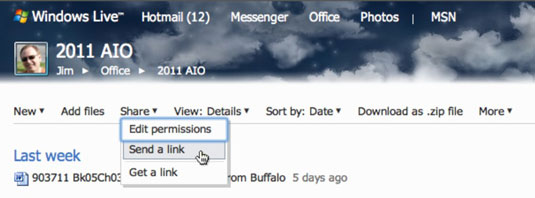
Pokud spolupracovník používá různé metody k otevření souboru ke sdílení na SkyDrive, ostatním spolupracovníkům nemusí být povoleno soubor otevřít a obdrží zprávu, že soubor je uzamčen pro úpravy.
Poté, co spolupracovník otevře dokument aplikace Word ve webovém prohlížeči, vybere spolupracovník možnost Otevřít ve Wordu. Po kliknutí na OK ve zprávě vysvětlující, že váš počítač musí mít kompatibilní program Office, se dokument Word otevře v aplikaci Microsoft Word 2011 (na Macu) nebo Microsoft Word 2010 (na PC). Proces stahování může chvíli trvat, a to i při rychlém připojení k internetu. Po dokončení stahování dokumentu Word jste připraveni začít s úpravami.
Otevření dokumentu uloženého na serveru SharePoint
Spolupracovníci budou muset znát adresu URL souboru, který má být sdílen. To lze získat přechodem do uloženého dokumentu aplikace Word pomocí webového prohlížeče.
Každý spolupracovník zahájí relaci sdílení následovně:
Zkopírujte adresu URL souboru na serveru SharePoint.
Ve Wordu vyberte Soubor → Otevřít adresu URL.
Vložte adresu URL souboru aplikace Word a klepněte na tlačítko OK.
Po otevření dokumentu ze serveru jej můžete rychle znovu otevřít tak, že jej vyberete v seznamu naposledy použitých souborů v nabídce Soubor nebo v seznamu posledních dokumentů v galerii dokumentů aplikace Word.
Styly aplikace Word šetří čas, protože kombinují několik formátovacích příkazů najednou. Naučte se efektivně používat styly na iPadu a získejte konzistentní vzhled dokumentů.
Při práci v Office 2011 pro Mac se naučte, jak efektivně vytvořit víceúrovňový číslovaný seznam ve Wordu 2011. Objevte nejlepší praktiky a tipy.
Naučte se, jak nastavit odsazení v aplikaci Word 2008 pro Mac pomocí jednoduchých kroků a technik pro úpravu dokumentů.
V aplikaci Word 2007 můžete vybarvit stránku za textem. Při výběru barvy pozadí stránky si můžete vybrat z různých barev nebo přechodů. Návod na úpravu pozadí.
Word 2007 za vás sestaví obsah (TOC) tak, že v dokumentu předem vypíše nadpisy (každý s číslem stránky). Zjistěte, jak efektivně využívat funkci TOC pro lepší organizaci dokumentu.
Funkce Porovnat v PowerPointu 2013 umožňuje efektivně porovnat rozdíly mezi verzemi prezentace a selektivně přijmout nebo odmítnout změny.
Zjistěte, jak zaškrtávat políčka v Excelu 2011 pro Mac, a získejte užitečné tipy a triky pro efektivní práci s formuláři.
Někdy potřebujete Outlook 2013, aby vám připomněl důležitá data nebo navazující aktivity. Pomocí vlajek můžete například připomenout, že máte příští týden někomu zavolat. Nejlepší způsob, jak si zapamatovat, je označit jméno této osoby v seznamu kontaktů. Ve vašem kalendáři se objeví připomenutí. Kontakty nejsou […]
Každý aspekt vzhledu tabulky lze formátovat ve Wordu v Office 2011 pro Mac. Můžete použít styly, které sloučí buňky dohromady, aby vytvořily větší buňky, zrušit je sloučení, změnit barvy ohraničení, vytvořit stínování buněk a další. Použití stylu tabulky z pásu karet Office 2011 pro Mac Karta Tabulky na pásu karet […]
Když používáte Word v Office 2011 pro Mac, můžete použít styly tabulek ke změně vzhledu buněk. Pokud nemůžete najít existující, který by vyhovoval vašim potřebám, můžete vytvořit nové styly tabulky v dialogu Styl. Proveďte tyto kroky: Ve Wordu 2011 pro Mac vyberte Formát → Styl. Otevře se dialogové okno Styl. Klikněte na […]







