Jak používat styly ve Wordu na iPadu

Styly aplikace Word šetří čas, protože kombinují několik formátovacích příkazů najednou. Naučte se efektivně používat styly na iPadu a získejte konzistentní vzhled dokumentů.
Office 2011 pro mac nabízí dva výrazně odlišné způsoby procházení vaší sbírky klipartů. Rychlý a snadný způsob je použít kartu Clip Art v prohlížeči médií. Robustnější způsob práce s klipy poskytuje Galerie klipů.
Karta Clip Art v prohlížeči médií zobrazuje vaši sbírku klipartů. Kliknutím na Všechny obrázky v horní části prohlížeče zobrazíte vyskakovací nabídku, která vám umožní filtrovat výsledky podle předem vybraných kategorií. Přetažením jezdce vlevo a vpravo změňte velikost náhledů klipů.
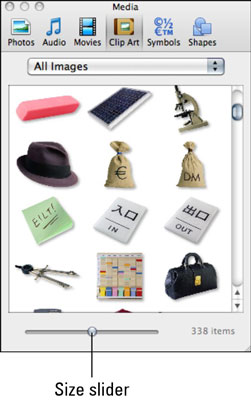
Dalším způsobem, jak zobrazit sbírku klipartů, je Galerie klipů. Pravděpodobně se ptáte, jak dostat klipy z Galerie klipů do dokumentu. To je jednoduché. Nejprve otevřete Galerii klipů výběrem Vložit→Klipart→ Galerie klipartů. V Galerii klipů vyberte požadovaný klip a proveďte jednu z následujících akcí:
Dvakrát klikněte na klipart. Možná si myslíte, že se nic nestalo. Ve skutečnosti pokaždé, když poklepete na kus klipartu, umístí se ve vašem dokumentu za okno Galerie klipů. Neklikejte tedy více než jednou!
Klepněte na tlačítko Vložit. Tato možnost zavře okno Galerie klipů a umístí klipart do dokumentu. Chcete-li vybrat více než jeden klip, podržte stisknutou klávesu Shift.
Přetáhněte část klipartu z Galerie klipů do dokumentu. Pokud dokument zakrývá Galerie klipů, musíte okno Galerie klipů trochu přetáhnout, abyste viděli toto okno i dokument současně.
Prohlížeč médií zobrazuje pouze omezenou kolekci obrázků a kreseb, které patří do větší kolekce Office Online Images and Media, která obsahuje miliony obrázků, kreseb, zvuků a animací.
Jako hrdý vlastník Microsoft Office máte právo používat obsah dostupný z Office Online na www.office.com. Pokud tento web navštívíte, možná zjistíte, že je zcela zaměřený na systém Windows. Ale nebojte se – všechny části klipartů, které si můžete stáhnout z tohoto webu, fungují v aplikacích Office pro Mac.
Styly aplikace Word šetří čas, protože kombinují několik formátovacích příkazů najednou. Naučte se efektivně používat styly na iPadu a získejte konzistentní vzhled dokumentů.
Při práci v Office 2011 pro Mac se naučte, jak efektivně vytvořit víceúrovňový číslovaný seznam ve Wordu 2011. Objevte nejlepší praktiky a tipy.
Naučte se, jak nastavit odsazení v aplikaci Word 2008 pro Mac pomocí jednoduchých kroků a technik pro úpravu dokumentů.
V aplikaci Word 2007 můžete vybarvit stránku za textem. Při výběru barvy pozadí stránky si můžete vybrat z různých barev nebo přechodů. Návod na úpravu pozadí.
Word 2007 za vás sestaví obsah (TOC) tak, že v dokumentu předem vypíše nadpisy (každý s číslem stránky). Zjistěte, jak efektivně využívat funkci TOC pro lepší organizaci dokumentu.
Funkce Porovnat v PowerPointu 2013 umožňuje efektivně porovnat rozdíly mezi verzemi prezentace a selektivně přijmout nebo odmítnout změny.
Zjistěte, jak zaškrtávat políčka v Excelu 2011 pro Mac, a získejte užitečné tipy a triky pro efektivní práci s formuláři.
Někdy potřebujete Outlook 2013, aby vám připomněl důležitá data nebo navazující aktivity. Pomocí vlajek můžete například připomenout, že máte příští týden někomu zavolat. Nejlepší způsob, jak si zapamatovat, je označit jméno této osoby v seznamu kontaktů. Ve vašem kalendáři se objeví připomenutí. Kontakty nejsou […]
Každý aspekt vzhledu tabulky lze formátovat ve Wordu v Office 2011 pro Mac. Můžete použít styly, které sloučí buňky dohromady, aby vytvořily větší buňky, zrušit je sloučení, změnit barvy ohraničení, vytvořit stínování buněk a další. Použití stylu tabulky z pásu karet Office 2011 pro Mac Karta Tabulky na pásu karet […]
Když používáte Word v Office 2011 pro Mac, můžete použít styly tabulek ke změně vzhledu buněk. Pokud nemůžete najít existující, který by vyhovoval vašim potřebám, můžete vytvořit nové styly tabulky v dialogu Styl. Proveďte tyto kroky: Ve Wordu 2011 pro Mac vyberte Formát → Styl. Otevře se dialogové okno Styl. Klikněte na […]







