Jak používat styly ve Wordu na iPadu

Styly aplikace Word šetří čas, protože kombinují několik formátovacích příkazů najednou. Naučte se efektivně používat styly na iPadu a získejte konzistentní vzhled dokumentů.
Koncept stránky ve Wordu je trochu flexibilní. V Office 2011 pro Mac Word formátuje váš dokument na základě použitých písem, nastavení okrajů a také podle možností výchozí tiskárny vašeho počítače. Na svém počítači můžete vše perfektně nastavit, ale při otevření dokumentu na jiném počítači se může změnit formátování.
Pokud si myslíte, že váš dokument bude otevřen na jiném než vašem počítači, zvolte Soubor→Nastavení stránky. Ve výsledném dialogovém okně Vzhled stránky změňte Nastavení na Atributy stránky a změňte Formát pro na možnost Libovolná tiskárna.
Stejná přesná verze každého písma, které jste použili v dokumentu, musí být na jakémkoli jiném počítači, který dokument otevírá, aby vypadal úplně stejně. Word pro Mac vám neumožňuje vkládat písma, takže koordinace mezi vámi a vašimi spolupracovníky ohledně písem je nezbytná. Word nahradí chybějící písma a náhradní písma se vždy mírně liší.
Ve všech zobrazeních kromě zobrazení Rozvržení pro publikování je text dokumentu plynulý. Můžete kliknout kamkoli do dokumentu a začít upravovat. Jak přidáváte nebo odebíráte text, změny zvětšují nebo zmenšují velikost dokumentu, pokud jste nevložili konkrétní konce stránek.
Když pracujete v zobrazení rozvržení publikování, váš text bude většinou v textových polích článku, kde text přechází z jednoho pole do druhého v řetězci rámečků pro daný článek. Pole zůstávají na pevných pozicích a stránku lze snadněji definovat. Chcete-li spravovat stránky v zobrazení Rozvržení publikování, klikněte na kartu Rozvržení na pásu karet.
Ve skupině Stránky kliknutím na trojúhelník tlačítka Přidat vyvolejte nabídku:
Nová stránka: Přidá novou stránku.
Nový vzor: Přidá novou vzorovou stránku.
Duplikovat stránku: Vytvoří duplikát vybrané stránky.
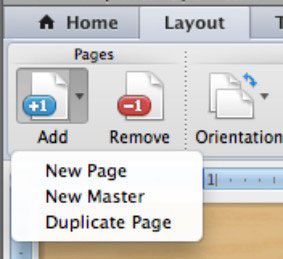
Styly aplikace Word šetří čas, protože kombinují několik formátovacích příkazů najednou. Naučte se efektivně používat styly na iPadu a získejte konzistentní vzhled dokumentů.
Při práci v Office 2011 pro Mac se naučte, jak efektivně vytvořit víceúrovňový číslovaný seznam ve Wordu 2011. Objevte nejlepší praktiky a tipy.
Naučte se, jak nastavit odsazení v aplikaci Word 2008 pro Mac pomocí jednoduchých kroků a technik pro úpravu dokumentů.
V aplikaci Word 2007 můžete vybarvit stránku za textem. Při výběru barvy pozadí stránky si můžete vybrat z různých barev nebo přechodů. Návod na úpravu pozadí.
Word 2007 za vás sestaví obsah (TOC) tak, že v dokumentu předem vypíše nadpisy (každý s číslem stránky). Zjistěte, jak efektivně využívat funkci TOC pro lepší organizaci dokumentu.
Funkce Porovnat v PowerPointu 2013 umožňuje efektivně porovnat rozdíly mezi verzemi prezentace a selektivně přijmout nebo odmítnout změny.
Zjistěte, jak zaškrtávat políčka v Excelu 2011 pro Mac, a získejte užitečné tipy a triky pro efektivní práci s formuláři.
Někdy potřebujete Outlook 2013, aby vám připomněl důležitá data nebo navazující aktivity. Pomocí vlajek můžete například připomenout, že máte příští týden někomu zavolat. Nejlepší způsob, jak si zapamatovat, je označit jméno této osoby v seznamu kontaktů. Ve vašem kalendáři se objeví připomenutí. Kontakty nejsou […]
Každý aspekt vzhledu tabulky lze formátovat ve Wordu v Office 2011 pro Mac. Můžete použít styly, které sloučí buňky dohromady, aby vytvořily větší buňky, zrušit je sloučení, změnit barvy ohraničení, vytvořit stínování buněk a další. Použití stylu tabulky z pásu karet Office 2011 pro Mac Karta Tabulky na pásu karet […]
Když používáte Word v Office 2011 pro Mac, můžete použít styly tabulek ke změně vzhledu buněk. Pokud nemůžete najít existující, který by vyhovoval vašim potřebám, můžete vytvořit nové styly tabulky v dialogu Styl. Proveďte tyto kroky: Ve Wordu 2011 pro Mac vyberte Formát → Styl. Otevře se dialogové okno Styl. Klikněte na […]







