Jak používat styly ve Wordu na iPadu

Styly aplikace Word šetří čas, protože kombinují několik formátovacích příkazů najednou. Naučte se efektivně používat styly na iPadu a získejte konzistentní vzhled dokumentů.
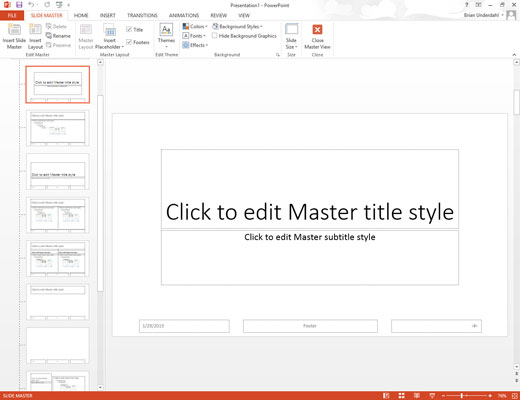
Vyvolejte předlohu snímků, pokud již není zobrazena.
Kliknutím na položku Předloha snímků ve skupině Zobrazení předlohy na kartě Zobrazení vyvoláte Předlohu snímků.
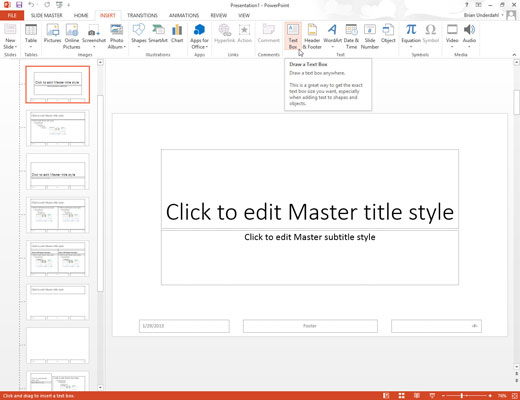
Přidejte textové pole do předlohy snímků výběrem karty Vložit na pásu karet a kliknutím na tlačítko Textové pole (nachází se ve skupině Text).
Klepněte na místo, kam chcete přidat text.
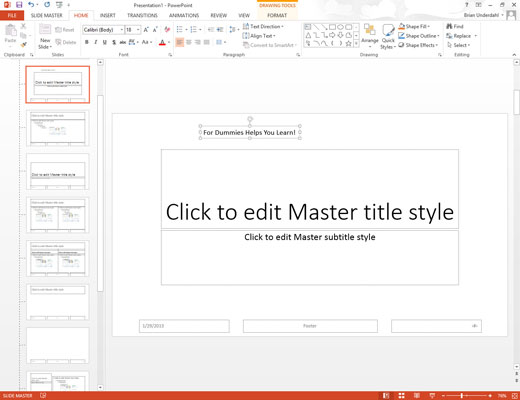
Zadejte text, který se má zobrazit na každém snímku.
Zavolejte například na číslo 1-800-555-NERD ještě dnes! Neotálejte! Operátoři čekají!
Zadejte text, který se má zobrazit na každém snímku.
Zavolejte například na číslo 1-800-555-NERD ještě dnes! Neotálejte! Operátoři čekají!
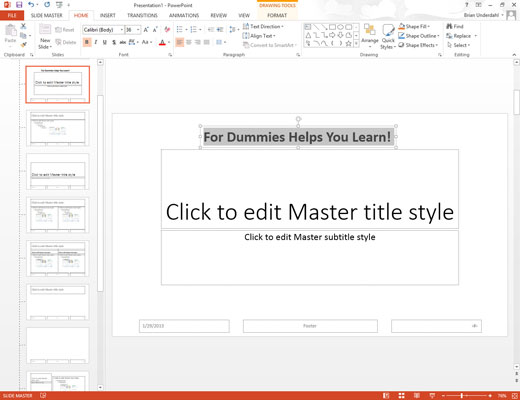
Formátujte text, jak chcete.
Chcete-li například tučné písmo, stiskněte Ctrl+B nebo klikněte na tlačítko Tučné na panelu nástrojů Formát.
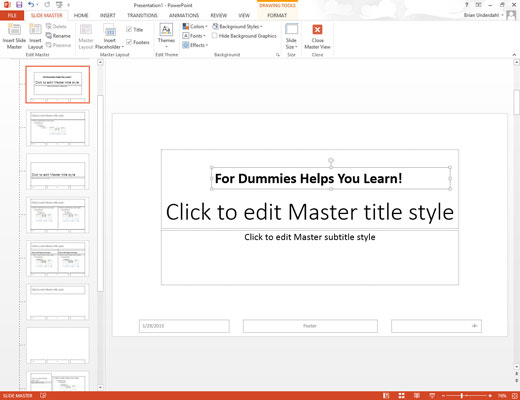
Poté, co umístíte objekt na Slide Master, uchopte jej myší a přesuňte jej nebo změňte jeho velikost libovolným způsobem.
Objekt se objeví na každém snímku ve stejném umístění a velikosti.
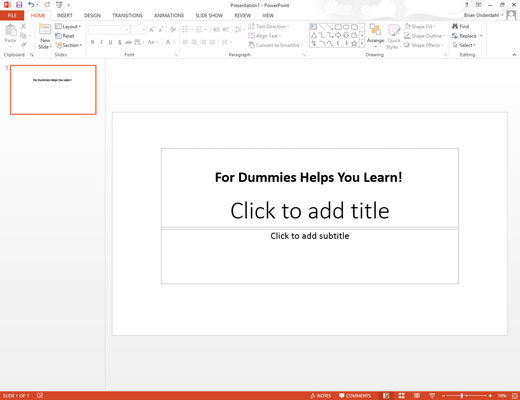
Klepnutím na tlačítko Normální zobrazení se vrátíte do prezentace.
Teď je čas se radovat ze své práce. Lasste pár spolupracovníků a ukažte jim, jak jste hrdí, že jste přidali nějaký text, který se objeví na každém snímku vaší prezentace.
Klepnutím na tlačítko Normální zobrazení se vrátíte do prezentace.
Teď je čas se radovat ze své práce. Lasste pár spolupracovníků a ukažte jim, jak jste hrdí, že jste přidali nějaký text, který se objeví na každém snímku vaší prezentace.
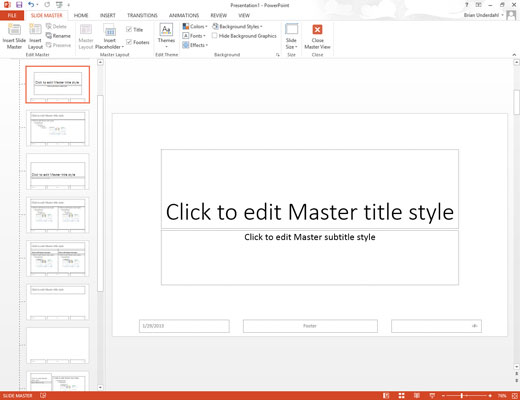
Chcete-li odstranit objekt z předlohy snímků, klikněte na něj a stiskněte Delete.
Chcete-li odstranit textový objekt, musíte nejprve kliknout na objekt a poté znovu kliknout na rámeček objektu. Poté stiskněte Delete. Nejprve se nezapomeňte vrátit do zobrazení předlohy snímků!
Styly aplikace Word šetří čas, protože kombinují několik formátovacích příkazů najednou. Naučte se efektivně používat styly na iPadu a získejte konzistentní vzhled dokumentů.
Při práci v Office 2011 pro Mac se naučte, jak efektivně vytvořit víceúrovňový číslovaný seznam ve Wordu 2011. Objevte nejlepší praktiky a tipy.
Naučte se, jak nastavit odsazení v aplikaci Word 2008 pro Mac pomocí jednoduchých kroků a technik pro úpravu dokumentů.
V aplikaci Word 2007 můžete vybarvit stránku za textem. Při výběru barvy pozadí stránky si můžete vybrat z různých barev nebo přechodů. Návod na úpravu pozadí.
Word 2007 za vás sestaví obsah (TOC) tak, že v dokumentu předem vypíše nadpisy (každý s číslem stránky). Zjistěte, jak efektivně využívat funkci TOC pro lepší organizaci dokumentu.
Funkce Porovnat v PowerPointu 2013 umožňuje efektivně porovnat rozdíly mezi verzemi prezentace a selektivně přijmout nebo odmítnout změny.
Zjistěte, jak zaškrtávat políčka v Excelu 2011 pro Mac, a získejte užitečné tipy a triky pro efektivní práci s formuláři.
Někdy potřebujete Outlook 2013, aby vám připomněl důležitá data nebo navazující aktivity. Pomocí vlajek můžete například připomenout, že máte příští týden někomu zavolat. Nejlepší způsob, jak si zapamatovat, je označit jméno této osoby v seznamu kontaktů. Ve vašem kalendáři se objeví připomenutí. Kontakty nejsou […]
Každý aspekt vzhledu tabulky lze formátovat ve Wordu v Office 2011 pro Mac. Můžete použít styly, které sloučí buňky dohromady, aby vytvořily větší buňky, zrušit je sloučení, změnit barvy ohraničení, vytvořit stínování buněk a další. Použití stylu tabulky z pásu karet Office 2011 pro Mac Karta Tabulky na pásu karet […]
Když používáte Word v Office 2011 pro Mac, můžete použít styly tabulek ke změně vzhledu buněk. Pokud nemůžete najít existující, který by vyhovoval vašim potřebám, můžete vytvořit nové styly tabulky v dialogu Styl. Proveďte tyto kroky: Ve Wordu 2011 pro Mac vyberte Formát → Styl. Otevře se dialogové okno Styl. Klikněte na […]







