Jak používat styly ve Wordu na iPadu

Styly aplikace Word šetří čas, protože kombinují několik formátovacích příkazů najednou. Naučte se efektivně používat styly na iPadu a získejte konzistentní vzhled dokumentů.
Když použijete motiv formátování na projekty vytvořené v Office 2011 pro Mac, můžete dosáhnout konzistentních barev a písem pro prvky obsažené ve vašich dokumentech Word, tabulkách Excel a prezentacích PowerPoint. Můžete si vybrat z integrovaných motivů Office pro Mac nebo si vytvořit vlastní.
Téma obsahuje informace o formátování. To zahrnuje následující:
Dvanáct barev:
Čtyři barvy pozadí a textu, z nichž dvě jsou vždy bílá a černá
Šest akcentních barev
Dvě barvy hypertextového odkazu pro odkaz a sledovaný odkaz
Rodina písem, která obsahuje dvě písma.
Pokud chcete, aby bylo vše konzistentní pro Word, Excel a PowerPoint, vyberte při práci na dokumentech v každé aplikaci stejný motiv. Zde je návod, jak použít motiv z galerie motivů:
Ve Wordu a Excelu klikněte na kartu Domů na pásu karet. Ve skupině Motivy klikněte na tlačítko Motivy. Když kliknete na tlačítko Motivy, zobrazí se galerie motivů. Vyberte téma. Budou ovlivněny všechny prvky v dokumentu nebo sešitu, které reagují na barvy a písma motivu.
V PowerPointu klikněte na kartu Motivy pásu karet. Zobrazí se galerie motivů. Můžete si vybrat motiv z galerie nebo kliknutím na střed dole v galerii zobrazit podnabídku Motivy. Chcete-li použít motiv pouze na vybrané snímky:
Před výběrem motivu vyberte konkrétní snímky v zobrazení Řazení snímků nebo v podokně náhledu snímků.
Připomenutí: Podržením příkazu vyberete více snímků najednou.
Klepněte pravým tlačítkem na motiv.
Vyskakovací nabídka vám umožňuje vybrat, zda chcete použít motiv na vybrané snímky nebo na celou prezentaci.
Případně můžete zvolit Procházet motivy v galerii motivů a ve výsledném dialogu přejít k uloženému souboru motivu. Výběr uloženého motivu použije motiv.
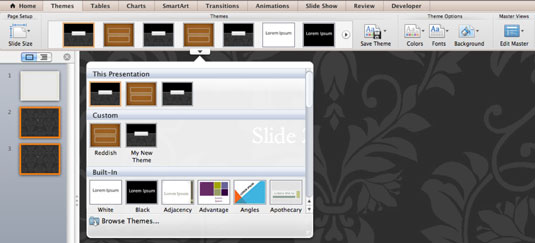
Motivy nejsou v režimu kompatibility podporovány. Při práci se soubory, které byly uloženy ve formátu 2004 nebo dřívějším, jsou možnosti motivů zašedlé. Chcete-li motivy povolit, uložte soubor v aktuálním formátu.
Když přímo použijete formát barev ve Wordu, Excelu nebo PowerPointu, uvidíte známou paletu barev. Barvy v řádku Barvy motivu na paletě barev se změní tak, aby odpovídaly barvám motivu, který jste použili. Barevné varianty pod řádkem barev motivu poskytují odstíny (tmavší varianty) a odstíny (světlejší varianty) barev motivu. Každý sloupec má v horní části tyto odstíny a odstíny barvy motivu. Barevná paleta vám umožňuje odejít od barev motivu výběrem možností Více barev nebo Standardní barvy, ale pokud se tak rozhodnete, zmaříte účel použití motivů.
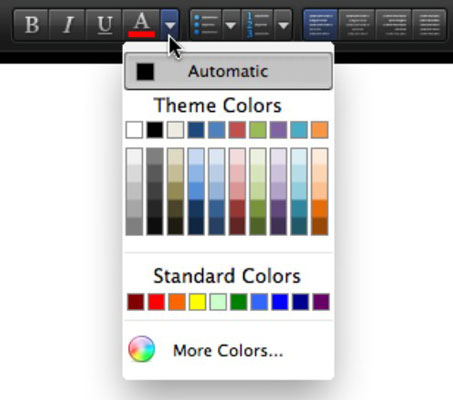
Styly aplikace Word šetří čas, protože kombinují několik formátovacích příkazů najednou. Naučte se efektivně používat styly na iPadu a získejte konzistentní vzhled dokumentů.
Při práci v Office 2011 pro Mac se naučte, jak efektivně vytvořit víceúrovňový číslovaný seznam ve Wordu 2011. Objevte nejlepší praktiky a tipy.
Naučte se, jak nastavit odsazení v aplikaci Word 2008 pro Mac pomocí jednoduchých kroků a technik pro úpravu dokumentů.
V aplikaci Word 2007 můžete vybarvit stránku za textem. Při výběru barvy pozadí stránky si můžete vybrat z různých barev nebo přechodů. Návod na úpravu pozadí.
Word 2007 za vás sestaví obsah (TOC) tak, že v dokumentu předem vypíše nadpisy (každý s číslem stránky). Zjistěte, jak efektivně využívat funkci TOC pro lepší organizaci dokumentu.
Funkce Porovnat v PowerPointu 2013 umožňuje efektivně porovnat rozdíly mezi verzemi prezentace a selektivně přijmout nebo odmítnout změny.
Zjistěte, jak zaškrtávat políčka v Excelu 2011 pro Mac, a získejte užitečné tipy a triky pro efektivní práci s formuláři.
Někdy potřebujete Outlook 2013, aby vám připomněl důležitá data nebo navazující aktivity. Pomocí vlajek můžete například připomenout, že máte příští týden někomu zavolat. Nejlepší způsob, jak si zapamatovat, je označit jméno této osoby v seznamu kontaktů. Ve vašem kalendáři se objeví připomenutí. Kontakty nejsou […]
Každý aspekt vzhledu tabulky lze formátovat ve Wordu v Office 2011 pro Mac. Můžete použít styly, které sloučí buňky dohromady, aby vytvořily větší buňky, zrušit je sloučení, změnit barvy ohraničení, vytvořit stínování buněk a další. Použití stylu tabulky z pásu karet Office 2011 pro Mac Karta Tabulky na pásu karet […]
Když používáte Word v Office 2011 pro Mac, můžete použít styly tabulek ke změně vzhledu buněk. Pokud nemůžete najít existující, který by vyhovoval vašim potřebám, můžete vytvořit nové styly tabulky v dialogu Styl. Proveďte tyto kroky: Ve Wordu 2011 pro Mac vyberte Formát → Styl. Otevře se dialogové okno Styl. Klikněte na […]







