Jak používat styly ve Wordu na iPadu

Styly aplikace Word šetří čas, protože kombinují několik formátovacích příkazů najednou. Naučte se efektivně používat styly na iPadu a získejte konzistentní vzhled dokumentů.
Většina lidí je zvyklá vidět v dokumentech, včetně dokumentů aplikace Word, okraj ve stylu obvodu obklopující text. Pokud by písmo na každé stránce přecházelo od okraje k okraji, těžko byste četli knihu. V knize či časopisu, ve kterém jsou listy vázané, budete potřebovat další bílé místo, nebo žlabu , kromě marže. Dokonce i běžné dokumenty, které je třeba vytisknout, potřebují tento okap. Stejně jako předchozí verze Office nabízí Office 2011 pro Mac možnosti řízení okrajů.
Ve Wordu 2011 pro Mac můžete upravit okraje kliknutím na kartu Rozvržení na pásu karet a pomocí možností ve skupině Okraje nebo přetažením jezdců okrajů na pravítkách. Samozřejmě musíte nejprve zapnout pravítka na horním a levém okraji oblasti dokumentu ve Wordu pro Mac: Chcete-li to provést, v zobrazení konceptu nebo zobrazení rozvržení tisku zvolte Zobrazit → Pravítko.
V pravítku můžete provádět následující akce:
Okraj: Přetažením čáry, která odděluje stínovanou část od bílé části, upravte nastavení okrajů.
Odsazení prvního řádku: Upravte přetažením horního trojúhelníku pravítka vodorovně.
Předsazení: Přetažením spodního trojúhelníku na vodorovném pravítku nastavte, kde začíná první řádek odstavce.
Levé odsazení: Přetažením nejnižšího tlačítka umístěného přímo pod závěsným trojúhelníkem odsazení upravíte odsazení doleva.
I když mají k dispozici pravítka a pás karet, mnoho uživatelů snáze upravuje okraje pomocí dialogu. Chcete-li zobrazit nastavení okrajů v dialogovém okně Dokument, postupujte podle těchto pokynů:
V pruhu nabídek vyberte Formát → Dokument.
Klepněte na kartu Okraje.
Můžete zadat přesné hodnoty okrajů, abyste mohli zachovat konzistentní hodnoty okrajů ve všech dokumentech.
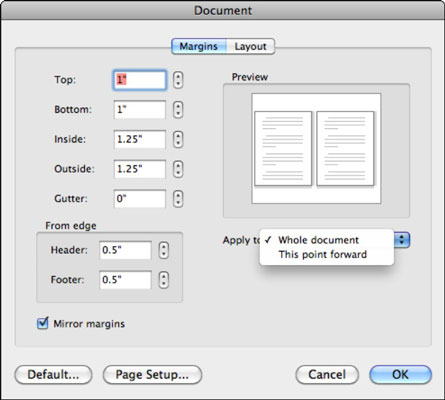
Karta Okraje v dialogu Dokument je přímočará. Zadejte desetinné hodnoty pro vzdálenosti nebo použijte ovladač vedle vstupních polí. Potřebujete vědět o následujících dalších aspektech karty Okraje:
Mirror Margins: Toto zaškrtávací políčko zaškrtněte, chcete-li použít zrcadlové okraje a mezery, když nastavujete dokument pro tisk s protilehlými stránkami, jako je kniha nebo časopis.
Použít na: Vyberte z následujících možností:
Celý dokument : Nastavení platí pro celý dokument.
Vybraný text: Nastavení platí pro jakýkoli text, který jste vybrali před otevřením dialogového okna Dokument.
Tento bod vpřed: Pokud nemáte vybraný žádný text, dostanete tuto možnost místo Vybraný text. To vám umožní použít nastavení z místa, kde je v dokumentu umístěn textový kurzor.
Výchozí: Výchozí změní aktuální nastavení na výchozí nastavení aplikace Word, která se odteď budou používat při vytváření nových prázdných dokumentů.
Page Setup: Zobrazí dialogové okno Page Setup.
Styly aplikace Word šetří čas, protože kombinují několik formátovacích příkazů najednou. Naučte se efektivně používat styly na iPadu a získejte konzistentní vzhled dokumentů.
Při práci v Office 2011 pro Mac se naučte, jak efektivně vytvořit víceúrovňový číslovaný seznam ve Wordu 2011. Objevte nejlepší praktiky a tipy.
Naučte se, jak nastavit odsazení v aplikaci Word 2008 pro Mac pomocí jednoduchých kroků a technik pro úpravu dokumentů.
V aplikaci Word 2007 můžete vybarvit stránku za textem. Při výběru barvy pozadí stránky si můžete vybrat z různých barev nebo přechodů. Návod na úpravu pozadí.
Word 2007 za vás sestaví obsah (TOC) tak, že v dokumentu předem vypíše nadpisy (každý s číslem stránky). Zjistěte, jak efektivně využívat funkci TOC pro lepší organizaci dokumentu.
Funkce Porovnat v PowerPointu 2013 umožňuje efektivně porovnat rozdíly mezi verzemi prezentace a selektivně přijmout nebo odmítnout změny.
Zjistěte, jak zaškrtávat políčka v Excelu 2011 pro Mac, a získejte užitečné tipy a triky pro efektivní práci s formuláři.
Někdy potřebujete Outlook 2013, aby vám připomněl důležitá data nebo navazující aktivity. Pomocí vlajek můžete například připomenout, že máte příští týden někomu zavolat. Nejlepší způsob, jak si zapamatovat, je označit jméno této osoby v seznamu kontaktů. Ve vašem kalendáři se objeví připomenutí. Kontakty nejsou […]
Každý aspekt vzhledu tabulky lze formátovat ve Wordu v Office 2011 pro Mac. Můžete použít styly, které sloučí buňky dohromady, aby vytvořily větší buňky, zrušit je sloučení, změnit barvy ohraničení, vytvořit stínování buněk a další. Použití stylu tabulky z pásu karet Office 2011 pro Mac Karta Tabulky na pásu karet […]
Když používáte Word v Office 2011 pro Mac, můžete použít styly tabulek ke změně vzhledu buněk. Pokud nemůžete najít existující, který by vyhovoval vašim potřebám, můžete vytvořit nové styly tabulky v dialogu Styl. Proveďte tyto kroky: Ve Wordu 2011 pro Mac vyberte Formát → Styl. Otevře se dialogové okno Styl. Klikněte na […]







