Jak používat styly ve Wordu na iPadu

Styly aplikace Word šetří čas, protože kombinují několik formátovacích příkazů najednou. Naučte se efektivně používat styly na iPadu a získejte konzistentní vzhled dokumentů.
Excel pro Mac 2011 se vám vždy snaží říct, co umí. Když jste v listu, kurzor se mění, když pohybujete myší. Vzhled kurzoru prozrazuje, co můžete dělat:
Otevřít kříž: Toto je kurzor myši, který vidíte většinu času v Excelu. Když uvidíte otevřený křížek, Excel očekává, že něco uděláte.
Ruka: Když vidíte ruku, můžete podržet tlačítko myši a přetáhnout buňku nebo oblast buněk z jejich aktuálního umístění na jakékoli jiné místo na listu.
Tmavá šipka: Tento kurzor se šipkou se zobrazí pouze v případě, že se ukazatel myši pohybuje nad sloupcem nebo indikátorem řádku. I když je ukazování za normálních okolností jistě špatné chování, Excel je v tomto případě jen nápomocný. Šipka ukazuje dolů, když je ukazatel myši v indikátoru sloupce, nebo ukazuje doprava, když je ukazatel myši nad indikátorem řádku.
Kliknutím, když je tato šipka viditelná, vyberete celý řádek (řádky) nebo sloupec (sloupce).
Přetažením, když je tato šipka viditelná, vyberete více řádků nebo sloupců. Po uvolnění tlačítka myši se zobrazí nápověda, která ukazuje, kolik řádků nebo sloupců se chystáte vybrat.
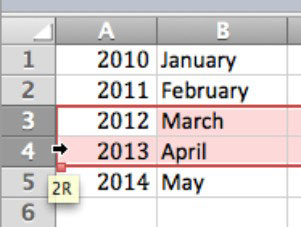
Dvojitá šipka: Dvojitá šipka se zobrazí, když je ukazatel myši nad oddělovačem mezi buňkami, mezi řádky a sloupci a v různých oknech, abyste věděli, že můžete posouvat oddělovače podoken a další oddělovače. Když uvidíte tento kurzor, podržte tlačítko myši a přetažením rozdělovače změňte velikost, nebo poklepáním myší automaticky upravte velikost řádku nebo sloupce.
Plný kříž: Chcete-li vidět tento kurzor, musí být ukazatel myši umístěn nad úchytem výplně. Chcete-li přetáhnout úchyt výplně, podržte stisknuté tlačítko myši, když uvidíte plný kříž, a poté tažením zkopírujte výběr napříč nebo dolů.
Format Painter: Proveďte výběr a poté klikněte na tlačítko Format Painter na standardním panelu nástrojů. Kurzor se změní na štětec, abyste věděli, že na cokoli klepnete dále, bude formátováno z čehokoli, co bylo vybráno, když jste klepli na tlačítko Format Painter.
Vkládací kurzor: Tento blikající kurzor vám říká, kde se text objeví, když píšete.
Tvarový kurzor: Modré tečky, které můžete přetáhnout, obklopují vybraný tvar doprovázený zelenou tečkou, kterou můžete přetažením otáčet objektem.
Styly aplikace Word šetří čas, protože kombinují několik formátovacích příkazů najednou. Naučte se efektivně používat styly na iPadu a získejte konzistentní vzhled dokumentů.
Při práci v Office 2011 pro Mac se naučte, jak efektivně vytvořit víceúrovňový číslovaný seznam ve Wordu 2011. Objevte nejlepší praktiky a tipy.
Naučte se, jak nastavit odsazení v aplikaci Word 2008 pro Mac pomocí jednoduchých kroků a technik pro úpravu dokumentů.
V aplikaci Word 2007 můžete vybarvit stránku za textem. Při výběru barvy pozadí stránky si můžete vybrat z různých barev nebo přechodů. Návod na úpravu pozadí.
Word 2007 za vás sestaví obsah (TOC) tak, že v dokumentu předem vypíše nadpisy (každý s číslem stránky). Zjistěte, jak efektivně využívat funkci TOC pro lepší organizaci dokumentu.
Funkce Porovnat v PowerPointu 2013 umožňuje efektivně porovnat rozdíly mezi verzemi prezentace a selektivně přijmout nebo odmítnout změny.
Zjistěte, jak zaškrtávat políčka v Excelu 2011 pro Mac, a získejte užitečné tipy a triky pro efektivní práci s formuláři.
Někdy potřebujete Outlook 2013, aby vám připomněl důležitá data nebo navazující aktivity. Pomocí vlajek můžete například připomenout, že máte příští týden někomu zavolat. Nejlepší způsob, jak si zapamatovat, je označit jméno této osoby v seznamu kontaktů. Ve vašem kalendáři se objeví připomenutí. Kontakty nejsou […]
Každý aspekt vzhledu tabulky lze formátovat ve Wordu v Office 2011 pro Mac. Můžete použít styly, které sloučí buňky dohromady, aby vytvořily větší buňky, zrušit je sloučení, změnit barvy ohraničení, vytvořit stínování buněk a další. Použití stylu tabulky z pásu karet Office 2011 pro Mac Karta Tabulky na pásu karet […]
Když používáte Word v Office 2011 pro Mac, můžete použít styly tabulek ke změně vzhledu buněk. Pokud nemůžete najít existující, který by vyhovoval vašim potřebám, můžete vytvořit nové styly tabulky v dialogu Styl. Proveďte tyto kroky: Ve Wordu 2011 pro Mac vyberte Formát → Styl. Otevře se dialogové okno Styl. Klikněte na […]







