Jak používat styly ve Wordu na iPadu

Styly aplikace Word šetří čas, protože kombinují několik formátovacích příkazů najednou. Naučte se efektivně používat styly na iPadu a získejte konzistentní vzhled dokumentů.
V Office 2011 pro Mac je Excel docela chytrý, protože dokáže automaticky vyplnit řadu čísel nebo dat. Excel pro Mac 2011 dokáže dokonce inteligentní odhady řady čísel.
Zde je příklad toho, jak Excel může vyplnit řadu buněk za vás:
S otevřeným Excelem začněte s prázdným standardním listem.
Do buňky zadejte leden a potom vyberte jinou buňku.
Klepněte na buňku, která obsahuje slovo leden.
Umístěte kurzor myši nad pravý dolní roh vybrané buňky (úchyt výplně) tak, aby se stal plným křížovým kurzorem.
Přetáhněte úchyt výplně dolů nebo doprava a sledujte, jak Excel dělá nějaká kouzla.
Při tažení přes buňky uvidíte každý měsíc v sérii poznámku s popisem.
Uvolněte myš o několik buněk a Excel za vás zadá všechny názvy měsíců.

Excel umí více než jen vyplňovat řadu po sobě jdoucích čísel nebo dat. I když Excel dokáže odhadnout měsíce v roce nebo dny v týdnu z pouhé jedné buňky, dokáže většinu číselných řad zjistit z pouhých dvou nebo tří počátečních čísel. Série mohou být v řádcích nebo ve sloupcích. Chcete-li zjistit, jak Excel odvodí, jaké číselné hodnoty je třeba vyplnit, postupujte takto:
Zadejte 1 do buňky B2 a zadejte 3 do buňky C2.
Zadáním do buňky se widget zavře. Všimněte si, že 1 a 3 jsou lichá čísla v pořadí v sousedních buňkách.
Vyberte B2:C2.
Trik je v tom vybrat obě buňky (přetáhnout přes obě buňky), aby si Excel zaznamenal první dvě hodnoty řady.
Aniž byste na nic klikali, uchopte křížový kurzor úchytu výplně a přetáhněte jej doprava.
Excel z vybraných buněk odvodí, že chcete řadu lichých čísel, a poté řadu vyplní (1, 3, 5, 7, 9 a další).
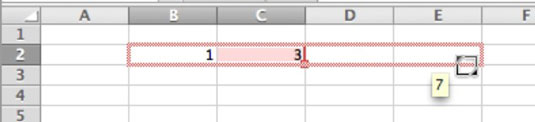
Někdy chcete celý sloupec stejné věci. Chcete-li to provést, postupujte takto:
Zadejte text nebo vzorec do řádku 1 vašeho sloupce.
Vyberte buňku na řádku 1.
Stiskněte Ctrl-Shift-šipka dolů.
Celý sloupec se zvýrazní.
Stiskněte Control-D.
Celý sloupec se vyplní obsahem buňky v řádku 1. List má přes milion řádků, takže dejte Excelu vteřinku nebo dvě na vyplnění.
Styly aplikace Word šetří čas, protože kombinují několik formátovacích příkazů najednou. Naučte se efektivně používat styly na iPadu a získejte konzistentní vzhled dokumentů.
Při práci v Office 2011 pro Mac se naučte, jak efektivně vytvořit víceúrovňový číslovaný seznam ve Wordu 2011. Objevte nejlepší praktiky a tipy.
Naučte se, jak nastavit odsazení v aplikaci Word 2008 pro Mac pomocí jednoduchých kroků a technik pro úpravu dokumentů.
V aplikaci Word 2007 můžete vybarvit stránku za textem. Při výběru barvy pozadí stránky si můžete vybrat z různých barev nebo přechodů. Návod na úpravu pozadí.
Word 2007 za vás sestaví obsah (TOC) tak, že v dokumentu předem vypíše nadpisy (každý s číslem stránky). Zjistěte, jak efektivně využívat funkci TOC pro lepší organizaci dokumentu.
Funkce Porovnat v PowerPointu 2013 umožňuje efektivně porovnat rozdíly mezi verzemi prezentace a selektivně přijmout nebo odmítnout změny.
Zjistěte, jak zaškrtávat políčka v Excelu 2011 pro Mac, a získejte užitečné tipy a triky pro efektivní práci s formuláři.
Někdy potřebujete Outlook 2013, aby vám připomněl důležitá data nebo navazující aktivity. Pomocí vlajek můžete například připomenout, že máte příští týden někomu zavolat. Nejlepší způsob, jak si zapamatovat, je označit jméno této osoby v seznamu kontaktů. Ve vašem kalendáři se objeví připomenutí. Kontakty nejsou […]
Každý aspekt vzhledu tabulky lze formátovat ve Wordu v Office 2011 pro Mac. Můžete použít styly, které sloučí buňky dohromady, aby vytvořily větší buňky, zrušit je sloučení, změnit barvy ohraničení, vytvořit stínování buněk a další. Použití stylu tabulky z pásu karet Office 2011 pro Mac Karta Tabulky na pásu karet […]
Když používáte Word v Office 2011 pro Mac, můžete použít styly tabulek ke změně vzhledu buněk. Pokud nemůžete najít existující, který by vyhovoval vašim potřebám, můžete vytvořit nové styly tabulky v dialogu Styl. Proveďte tyto kroky: Ve Wordu 2011 pro Mac vyberte Formát → Styl. Otevře se dialogové okno Styl. Klikněte na […]







