Jak používat styly ve Wordu na iPadu

Styly aplikace Word šetří čas, protože kombinují několik formátovacích příkazů najednou. Naučte se efektivně používat styly na iPadu a získejte konzistentní vzhled dokumentů.
Při řazení tabulek a listů Excelu v Office 2011 pro Mac budete pravděpodobně nejčastěji používat vzestupné a sestupné řazení. Rychlý způsob, jak seřadit tabulku nebo rozsah dat, je vybrat buňku ve sloupci, který chcete seřadit. Poté přejděte na kartu Data na pásu karet, najděte skupinu Seřadit a filtrovat a klikněte na Seřadit. Při prvním klepnutí na toto tlačítko se seřadí od nejnižší po nejvyšší nebo podle abecedy. Dalším kliknutím na tlačítko seřadíte podle abecedy od nejvyšší k nejnižší nebo obráceně.
Před řazením neklikejte na písmeno sloupce. Pokud tak učiníte, řazení se použije pouze na obsah sloupce, nikoli na celou tabulku nebo rozsah dat.
Po 27 letech Microsoft změnil název této funkce z AutoFilter na pouze Filter ? RIP, automatický filtr. Funkce Filtr umístí tlačítko napravo od každé buňky v řádku záhlaví tabulky nebo oblasti dat. Filtr je při vytváření tabulky ve výchozím nastavení zapnutý a tato tlačítka můžete vidět v řádku záhlaví tabulky. Filtr můžete zapnout nebo vypnout stisknutím Command-Shift-F. Když kliknete na tlačítko Filtr v záhlaví sloupce, zobrazí se dialogové okno Filtr. Štítek záhlaví sloupce je nadpisem dialogu. Filtr umožňuje třídit a filtrovat.
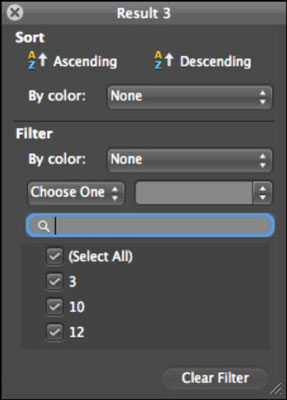
Horní část dialogu Filtr slouží k řazení:
Vzestupně: Klepnutím na toto tlačítko seřadíte sloupec od nejnižšího po nejvyšší nebo podle abecedy.
Sestupně: Klepnutím na toto tlačítko seřadíte sloupec od nejvyššího k nejnižšímu nebo naopak podle abecedy.
Podle barvy: Pokud jste na tabulku aplikovali barevné formáty, můžete tuto rozbalovací nabídku použít k řazení podle barvy buňky nebo barvy písma.
Pod funkcí řazení je část Filtr v dialogovém okně Filtr. Obvykle víte, co ve sloupci hledáte, takže první věcí, kterou musíte udělat, je buď napsat, co chcete do vyhledávacího filtru, nebo to vybrat z rozbalovací nabídky Vybrat jeden a pole formuláře. Počínaje horní částí možností filtru si můžete vybrat:
Podle barvy: Zobrazí ve sloupci záznamy, které odpovídají barvě buňky, barvě písma nebo ikoně buňky. Pokud jste nepoužili barvy nebo podmíněné formátování, tato vyskakovací nabídka je neaktivní.
Vybrat jedno: Vyberte kritérium z této rozbalovací nabídky. Poté v rozbalovací nabídce napravo můžete vybrat záznam ze sloupce, který odpovídá sadě podmínek.
Zaškrtávací políčka: Tato políčka můžete zaškrtnout a zrušit, aby se zobrazily pouze řádky, které odpovídají vybraným položkám.
Tlačítko Vymazat filtr: Odebere všechna kritéria z celého dialogu Filtr, takže se neprovádí žádné filtrování ani řazení.
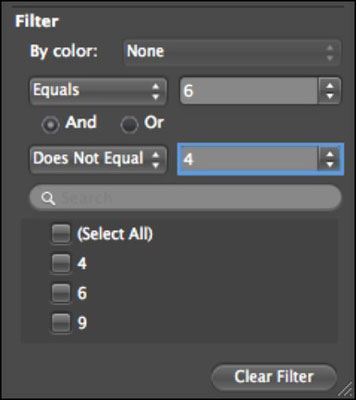
Styly aplikace Word šetří čas, protože kombinují několik formátovacích příkazů najednou. Naučte se efektivně používat styly na iPadu a získejte konzistentní vzhled dokumentů.
Při práci v Office 2011 pro Mac se naučte, jak efektivně vytvořit víceúrovňový číslovaný seznam ve Wordu 2011. Objevte nejlepší praktiky a tipy.
Naučte se, jak nastavit odsazení v aplikaci Word 2008 pro Mac pomocí jednoduchých kroků a technik pro úpravu dokumentů.
V aplikaci Word 2007 můžete vybarvit stránku za textem. Při výběru barvy pozadí stránky si můžete vybrat z různých barev nebo přechodů. Návod na úpravu pozadí.
Word 2007 za vás sestaví obsah (TOC) tak, že v dokumentu předem vypíše nadpisy (každý s číslem stránky). Zjistěte, jak efektivně využívat funkci TOC pro lepší organizaci dokumentu.
Funkce Porovnat v PowerPointu 2013 umožňuje efektivně porovnat rozdíly mezi verzemi prezentace a selektivně přijmout nebo odmítnout změny.
Zjistěte, jak zaškrtávat políčka v Excelu 2011 pro Mac, a získejte užitečné tipy a triky pro efektivní práci s formuláři.
Někdy potřebujete Outlook 2013, aby vám připomněl důležitá data nebo navazující aktivity. Pomocí vlajek můžete například připomenout, že máte příští týden někomu zavolat. Nejlepší způsob, jak si zapamatovat, je označit jméno této osoby v seznamu kontaktů. Ve vašem kalendáři se objeví připomenutí. Kontakty nejsou […]
Každý aspekt vzhledu tabulky lze formátovat ve Wordu v Office 2011 pro Mac. Můžete použít styly, které sloučí buňky dohromady, aby vytvořily větší buňky, zrušit je sloučení, změnit barvy ohraničení, vytvořit stínování buněk a další. Použití stylu tabulky z pásu karet Office 2011 pro Mac Karta Tabulky na pásu karet […]
Když používáte Word v Office 2011 pro Mac, můžete použít styly tabulek ke změně vzhledu buněk. Pokud nemůžete najít existující, který by vyhovoval vašim potřebám, můžete vytvořit nové styly tabulky v dialogu Styl. Proveďte tyto kroky: Ve Wordu 2011 pro Mac vyberte Formát → Styl. Otevře se dialogové okno Styl. Klikněte na […]







