Jak používat styly ve Wordu na iPadu

Styly aplikace Word šetří čas, protože kombinují několik formátovacích příkazů najednou. Naučte se efektivně používat styly na iPadu a získejte konzistentní vzhled dokumentů.
Scrapbook, jedna z důležitých karet v rozhraní sady Office 2011 Toolbox, je schránka s více položkami s pamětí, na kterou restartování počítače nemá vliv. Scrapbook má některé zajímavé funkce. Vše, co potřebujete, je malý návod, co se děje, a pak budete svištít po Scrapbooku.
Filtrovat klipy: Poté, co máte v paletě Scrapbook sestavenou spoustu klipů, může být pro vás obtížné najít ten nepolapitelný klip, který jste si uložili před několika týdny. Právě v době, jako je tato, se tlačítka rozbalovací nabídky v horní části palety Scrapbook stávají nesmírně užitečnou. Když klepnete na vyskakovací nabídku Filtrovat klipy vlevo nahoře, zobrazí se nabídka. Vyberte, které klipy chcete zobrazit. Pokud například zvolíte možnost Název obsahuje, získáte malý rámeček, do kterého můžete přidat nějaké hledané výrazy.
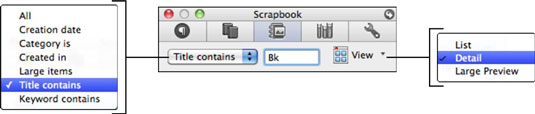
Datum: Ve výchozím nastavení jsou klipy uspořádány podle data, přičemž nejnovější je nahoře. Změňte pořadí kliknutím na tenký proužek data v horní části panelu.
Zobrazit: Vyskakovací tlačítko Zobrazit v pravém horním rohu mění způsob zobrazení klipů v sešitu. Vyberte si z těchto zobrazení: Seznam, Detail a Velký náhled.
Informace: Zobrazuje název souboru zdroje klipu, datum přidání do Scrapbooku, zdrojovou aplikaci a velikost.
Přejmenovat: Poklepáním na název klipu aktivujte možnost Přejmenovat. Do výsledného vstupního pole zadejte nový název.
Náhled: Náhled je viditelný, když je v nabídce Zobrazit ve Scrapbooku vybrána možnost Detail nebo Velký náhled.
Smazat: Nabízí tři možnosti pro odstranění klipů z Scrapbooku:
Smazat: Odstraní vybrané klipy
Smazat viditelné: Tohle je složité! Klipy, které se zobrazují při použití filtru s funkcí Filtrovat klipy, budou odstraněny. Ale pokud máte Filtr Clips nastaven na zobrazení všech klipů, budou všechny klipy odstraněny.
Smazat vše: Odstraní všechny klipy z Scrapbooku.
Podokno změny velikosti: Přetažením tří teček upravte velikost podokna výstřižků.
Uspořádat: Klepnutím na odhalovací trojúhelník zobrazte podokno Uspořádat.
Kategorie: Vyberte kategorii z rozbalovací nabídky. Po přiřazení kategorií můžete filtrovat podle kategorií pomocí Filtrovat klipy. V horní části vyskakovací nabídky Kategorie můžete vybrat následující:
Assign Categories: Zobrazí dialogové okno, které vám umožní přiřadit klipu více než jednu kategorii.
Upravit kategorie: Zobrazí dialogové okno, které umožňuje přidávat a odebírat kategorie. Klepnutím na pole barvy kategorie vyberte novou barvu.
Klíčová slova: Vybrané klipy můžete označit klíčovými slovy. Po použití klíčových slov můžete filtrovat podle klíčových slov pomocí Filtrovat klipy.
Použít: Chcete-li použít klíčová slova na klipy, musíte kliknout na tlačítko Použít.
Vrátit: Vrátit je jako Storno. Zadejte některá klíčová slova a poté klikněte na možnost Vrátit namísto Použít. Vaše klíčová slova zmizí.
Styly aplikace Word šetří čas, protože kombinují několik formátovacích příkazů najednou. Naučte se efektivně používat styly na iPadu a získejte konzistentní vzhled dokumentů.
Při práci v Office 2011 pro Mac se naučte, jak efektivně vytvořit víceúrovňový číslovaný seznam ve Wordu 2011. Objevte nejlepší praktiky a tipy.
Naučte se, jak nastavit odsazení v aplikaci Word 2008 pro Mac pomocí jednoduchých kroků a technik pro úpravu dokumentů.
V aplikaci Word 2007 můžete vybarvit stránku za textem. Při výběru barvy pozadí stránky si můžete vybrat z různých barev nebo přechodů. Návod na úpravu pozadí.
Word 2007 za vás sestaví obsah (TOC) tak, že v dokumentu předem vypíše nadpisy (každý s číslem stránky). Zjistěte, jak efektivně využívat funkci TOC pro lepší organizaci dokumentu.
Funkce Porovnat v PowerPointu 2013 umožňuje efektivně porovnat rozdíly mezi verzemi prezentace a selektivně přijmout nebo odmítnout změny.
Zjistěte, jak zaškrtávat políčka v Excelu 2011 pro Mac, a získejte užitečné tipy a triky pro efektivní práci s formuláři.
Někdy potřebujete Outlook 2013, aby vám připomněl důležitá data nebo navazující aktivity. Pomocí vlajek můžete například připomenout, že máte příští týden někomu zavolat. Nejlepší způsob, jak si zapamatovat, je označit jméno této osoby v seznamu kontaktů. Ve vašem kalendáři se objeví připomenutí. Kontakty nejsou […]
Každý aspekt vzhledu tabulky lze formátovat ve Wordu v Office 2011 pro Mac. Můžete použít styly, které sloučí buňky dohromady, aby vytvořily větší buňky, zrušit je sloučení, změnit barvy ohraničení, vytvořit stínování buněk a další. Použití stylu tabulky z pásu karet Office 2011 pro Mac Karta Tabulky na pásu karet […]
Když používáte Word v Office 2011 pro Mac, můžete použít styly tabulek ke změně vzhledu buněk. Pokud nemůžete najít existující, který by vyhovoval vašim potřebám, můžete vytvořit nové styly tabulky v dialogu Styl. Proveďte tyto kroky: Ve Wordu 2011 pro Mac vyberte Formát → Styl. Otevře se dialogové okno Styl. Klikněte na […]







