Jak používat styly ve Wordu na iPadu

Styly aplikace Word šetří čas, protože kombinují několik formátovacích příkazů najednou. Naučte se efektivně používat styly na iPadu a získejte konzistentní vzhled dokumentů.
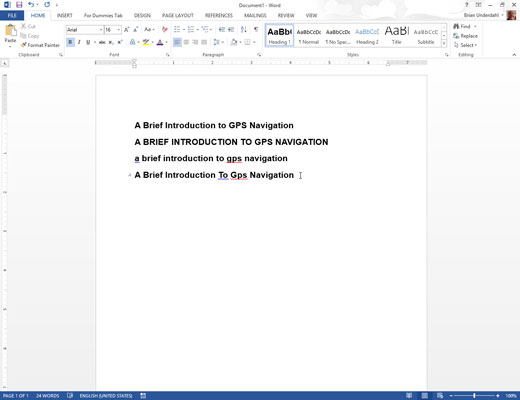
Shift+F3 — Změna velikosti písmen
Shift+F3 je klávesová zkratka Change Case. Jakýkoli vybraný text nebo slovo, na kterém bliká kurzor párátka, je ovlivněno: Stiskněte jednou Shift+F3, chcete-li přejít na VŠECHNA VELKÁ, znovu na počáteční velká písmena a znovu na malá písmena.
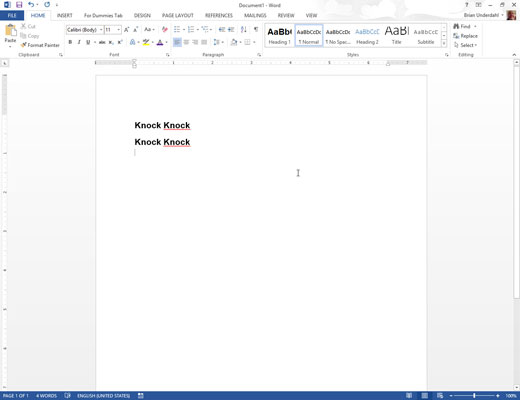
F4 – opakujte
Klávesa F4 je klávesa opakování. Zkuste toto: Napište Knock Knock a stiskněte klávesu Enter. Stiskněte klávesu F4 a text se opakuje. Funguje podobně jako příkaz Ctrl+Y Opakovat. Jaký je tedy rozdíl? F4 se píše snadněji.
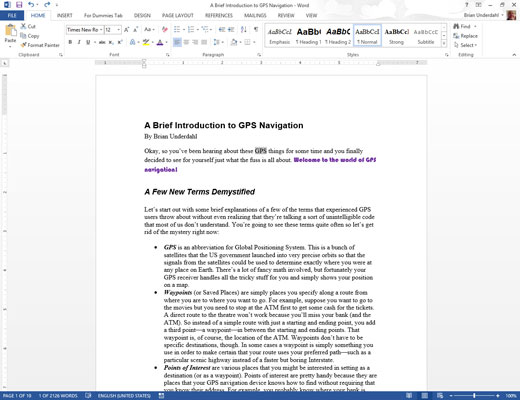
Shift+F4 — Opakujte hledání
Starší verze Wordu obsahovaly speciální tlačítka ve spodní části svislého posuvníku. Můžete je použít k vyhledání textu, nahoru nebo dolů. Tato tlačítka byla ve Wordu 2013 odstraněna, takže zbyla pouze klávesová zkratka Shift+F4, Opakovat hledání.
Poté, co najdete kus textu a zavřete dialogové okno Najít nebo tu věc s navigačním panelem, stiskněte Shift+F4 a vyhledejte další odpovídající část textu v dokumentu.
Shift+F4 — Opakujte hledání
Starší verze Wordu obsahovaly speciální tlačítka ve spodní části svislého posuvníku. Můžete je použít k vyhledání textu, nahoru nebo dolů. Tato tlačítka byla ve Wordu 2013 odstraněna, takže zbyla pouze klávesová zkratka Shift+F4, Opakovat hledání.
Poté, co najdete kus textu a zavřete dialogové okno Najít nebo tu věc s navigačním panelem, stiskněte Shift+F4 a vyhledejte další odpovídající část textu v dokumentu.
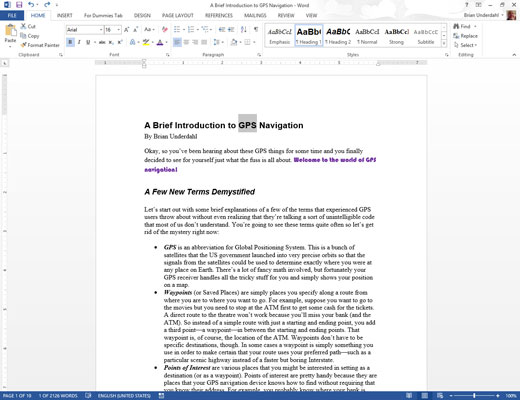
Shift+F5 — Přejít zpět
Další zvláštní kombinací kláves, kterou je dobré znát, je Shift+F5. Použijte jej pro návrat na místo, které jste naposledy upravovali. Stiskněte jej znovu, chcete-li navštívit místo před tím, ale po třech pokusech vás Shift+F5 vrátí zpět tam, kde jste začali.
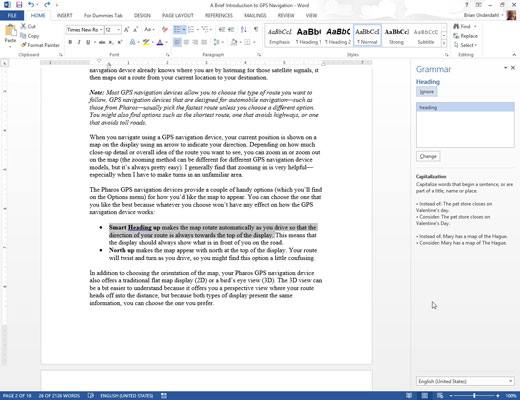
F7 — Kontrola dokumentu
Než byla kontrola pravopisu za běhu populární, existoval režim kontroly pravopisu. Zde jste dokončili svůj dokument a pak vám Word pomohl projít jej, omylem omylem, aby zvýraznil vaše překlepy a nabídl návrhy. Klávesa F7 vám poskytne výbuch do minulosti.
Stisknutím klávesy F7 přejděte do režimu kontroly dokumentu. Word vás okamžitě přenese na další chybně napsané slovo v dokumentu. Pomocí podokna Pravopis vyberte náhradní slovo, ignorujte slovo, přidejte slovo do slovníku a tak dále.
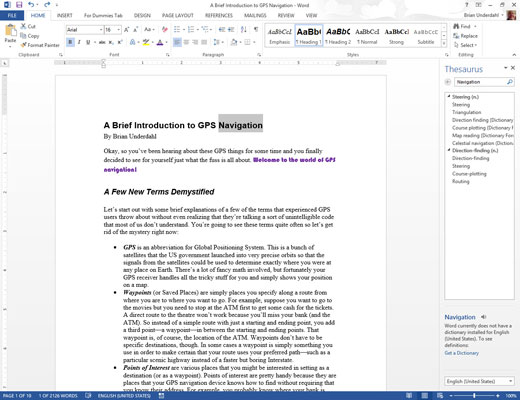
Shift+F7 — tezaurus
Potřebujete další slovo? Použijte podokno tezaurus Wordu. Dostat se k tomuto panelu je však často bolestné. Většina lidí si nemůže vzpomenout, kde je příkaz Thesaurus. Existuje však jednodušší způsob, jak získat přístup k tezauru. Klikněte na slovo, které chcete nahradit, a stiskněte Shift+F7. Ta-da! Je zde podokno Tezaurus se všemi jeho alternativními návrhy.
Shift+F7 — tezaurus
Potřebujete další slovo? Použijte podokno tezaurus Wordu. Dostat se k tomuto panelu je však často bolestné. Většina lidí si nemůže vzpomenout, kde je příkaz Thesaurus. Existuje však jednodušší způsob, jak získat přístup k tezauru. Klikněte na slovo, které chcete nahradit, a stiskněte Shift+F7. Ta-da! Je zde podokno Tezaurus se všemi jeho alternativními návrhy.

F8 — Vyberte Text
F8 má dvě funkce pro výběr textu. Nejprve se používá k ukotvení kotvy a zahájení výběru textu. Po stisknutí klávesy F8 vyberte text pomocí myši nebo klávesnice pro textové navigační klávesy. Text se zvýrazní od místa, kde jste stiskli klávesu F8, až po místo, kam přesunete kurzor nebo kliknete myší.
F8 může také rozšířit výběr: Stiskněte dvakrát klávesu F8 pro výběr slova, třikrát pro výběr věty, čtyřikrát (neexistuje žádné takové slovo jako quarce) pro výběr odstavce a pětkrát (kdoule) pro výběr celého dokumentu. .
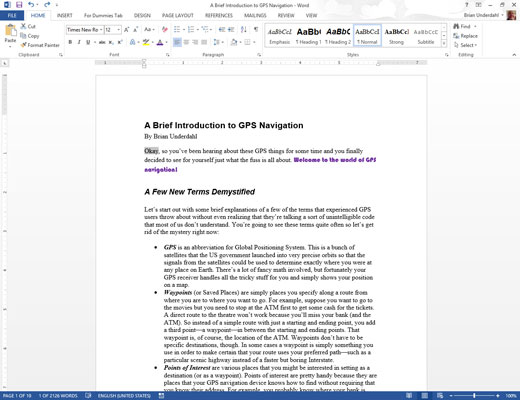
Shift+F8 — Zmenšit výběr
Kombinace kláves Shift+F8 dělá opak klávesy F8. Například místo toho, aby se výběr zvětšil, výběr zmenší. Zde jsou všechny způsoby, jak můžete použít Shift+F8:
Když je vybrán celý dokument, stiskněte Shift+F8 a vyberte pouze aktuální odstavec.
Když je vybrán aktuální odstavec, stisknutím Shift+F8 vyberte pouze aktuální větu.
Když je vybrána aktuální věta, stiskněte Shift+F8 pro výběr pouze aktuálního slova.
Když je vybrané aktuální slovo, stiskněte Shift+F8 pro zrušení výběru tohoto slova.
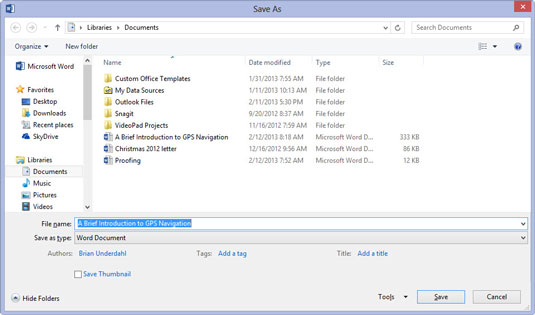
1
F12 — Uložit jako
Možná jste omylem stiskli klávesu F12 a pak se divili, kde se vzalo dialogové okno Uložit jako. Je užitečné mít jedinou klávesu představující příkaz Uložit jako. V opačném případě musíte přepnout myš do nabídky Soubor, pak Uložit jako nebo Exportovat nebo jak se tomu dnes říká.
1
F12 — Uložit jako
Možná jste omylem stiskli klávesu F12 a pak se divili, kde se vzalo dialogové okno Uložit jako. Je užitečné mít jedinou klávesu představující příkaz Uložit jako. V opačném případě musíte přepnout myš do nabídky Soubor, pak Uložit jako nebo Exportovat nebo jak se tomu dnes říká.
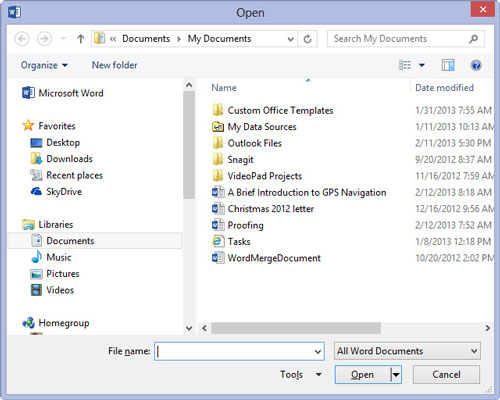
1
Ctrl+F12 — Otevřít
Dobrou zprávou o Ctrl+F12 je, že není nadbytečný k příkazu Ctrl+O. Ctrl+O má být příkaz Otevřít, který vyvolá dialogové okno Otevřít. Ve Wordu 2013 zobrazí Ctrl+O obrazovku Otevřít – není to totéž. Ctrl+F12 vás však přenese přímo do dialogového okna Otevřít.
Styly aplikace Word šetří čas, protože kombinují několik formátovacích příkazů najednou. Naučte se efektivně používat styly na iPadu a získejte konzistentní vzhled dokumentů.
Při práci v Office 2011 pro Mac se naučte, jak efektivně vytvořit víceúrovňový číslovaný seznam ve Wordu 2011. Objevte nejlepší praktiky a tipy.
Naučte se, jak nastavit odsazení v aplikaci Word 2008 pro Mac pomocí jednoduchých kroků a technik pro úpravu dokumentů.
V aplikaci Word 2007 můžete vybarvit stránku za textem. Při výběru barvy pozadí stránky si můžete vybrat z různých barev nebo přechodů. Návod na úpravu pozadí.
Word 2007 za vás sestaví obsah (TOC) tak, že v dokumentu předem vypíše nadpisy (každý s číslem stránky). Zjistěte, jak efektivně využívat funkci TOC pro lepší organizaci dokumentu.
Funkce Porovnat v PowerPointu 2013 umožňuje efektivně porovnat rozdíly mezi verzemi prezentace a selektivně přijmout nebo odmítnout změny.
Zjistěte, jak zaškrtávat políčka v Excelu 2011 pro Mac, a získejte užitečné tipy a triky pro efektivní práci s formuláři.
Někdy potřebujete Outlook 2013, aby vám připomněl důležitá data nebo navazující aktivity. Pomocí vlajek můžete například připomenout, že máte příští týden někomu zavolat. Nejlepší způsob, jak si zapamatovat, je označit jméno této osoby v seznamu kontaktů. Ve vašem kalendáři se objeví připomenutí. Kontakty nejsou […]
Každý aspekt vzhledu tabulky lze formátovat ve Wordu v Office 2011 pro Mac. Můžete použít styly, které sloučí buňky dohromady, aby vytvořily větší buňky, zrušit je sloučení, změnit barvy ohraničení, vytvořit stínování buněk a další. Použití stylu tabulky z pásu karet Office 2011 pro Mac Karta Tabulky na pásu karet […]
Když používáte Word v Office 2011 pro Mac, můžete použít styly tabulek ke změně vzhledu buněk. Pokud nemůžete najít existující, který by vyhovoval vašim potřebám, můžete vytvořit nové styly tabulky v dialogu Styl. Proveďte tyto kroky: Ve Wordu 2011 pro Mac vyberte Formát → Styl. Otevře se dialogové okno Styl. Klikněte na […]







