Com escriure macros útils als missatges dOutlook 2016 i 2019?

Nou a VBA Macros per a l'automatització d'Outlook? Obteniu informació sobre com inserir codi VBA a Outlook 365 / 2016 / 2019.
Última actualització: octubre de 2019.
Aquí teniu una pregunta que acabem de fer a un lector:
Hola, sóc agent de viatges i m'agradaria definir una plantilla de correu electrònic personalitzada per respondre els correus electrònics que m'envien el meu client. També m'agradaria accelerar el meu procés de programació de cites i tenir una plantilla que puc utilitzar per crear cites i reunions ràpidament. Si ajuda, estic fent servir Outlook 365. Gràcies per endavant per qualsevol ajuda que pugueu oferir.
Gràcies per la teva pregunta. Aqui venim ;-):
Plantilles de correu electrònic d'Outlook
Configurar missatges de correu electrònic predefinits és bastant senzill. Tot el que haureu de fer és escriure i formatar un missatge de correu electrònic i després desar-lo com a plantilla per a un ús futur.
Nota: per simplificar, en aquesta publicació, faré servir exemples senzills de plantilles de missatges i reunions, però és possible que vulgueu mirar la definició de formularis d'usuari més complexos per a l'Outlook .
Seguiu aquests passos per crear plantilles de correu electrònic d'Outlook :
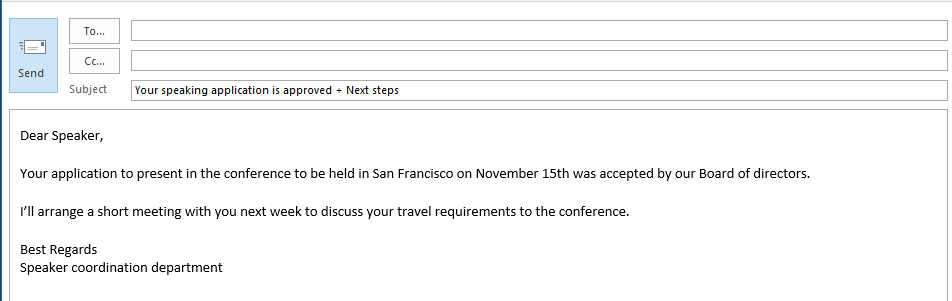
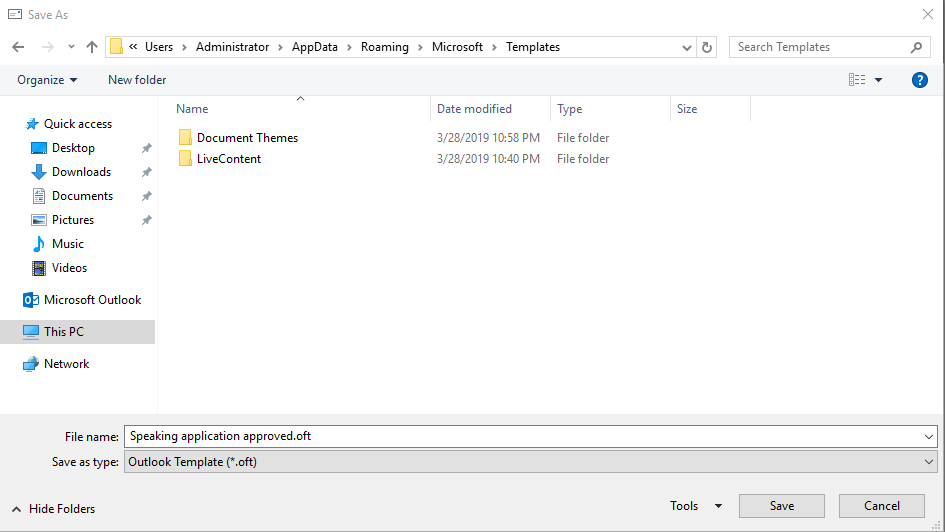
Enviament d'un correu electrònic basat en una plantilla
Reutilitzar les vostres plantilles existents també és bastant senzill:
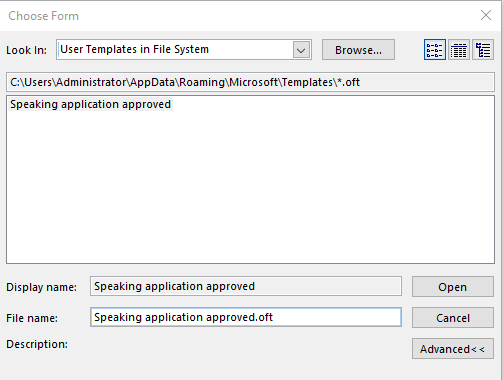
Plantilles d'invitació a reunions d'Outlook
De la mateixa manera, podeu reutilitzar formats predefinits per a les vostres reunions i cites.
Seguiu endavant i definiu la vostra plantilla de reunió i deseu-la com a fitxer .otf; a continuació, envieu la vostra sol·licitud als assistents a la reunió.
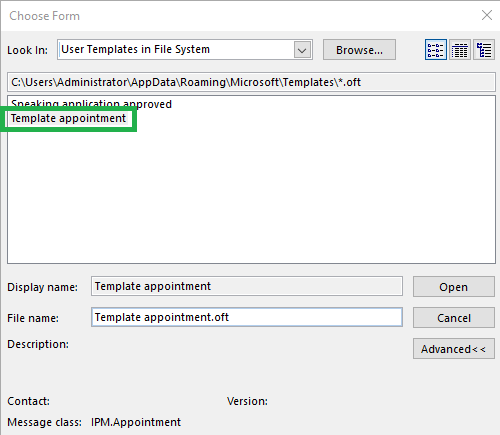
Editant les plantilles de missatges i cites
De tant en tant, potser haureu de modificar el vostre formulari/plantilla d'Outlook.
Per fer-ho, si us plau, procediu de la següent manera:
On es guarden les plantilles?
Un parell de lectors ens van preguntar en quina ruta de fitxer Outlook normalment emmagatzema totes les plantilles personalitzades.
De manera predeterminada, la ubicació es troba sota el vostre compte d'usuari. A Windows 10/8 o 7, seria: C\:users\\AppData\Roaming\Microsoft\Templates.
Òbviament, podeu emmagatzemar els vostres fitxers en diferents ubicacions del sistema operatiu del vostre PC Windows.
Consell: si no esteu segur de la ubicació exacta, podeu executar una cerca de Windows per a fitxers .oft.
Plantilles de correu electrònic per a macOS
Definint el vostre format personalitzat
Si utilitzeu Outlook per a macOS i voleu definir els vostres propis formats de plantilla personalitzats, procediu de la següent manera:
Envieu missatges basats en plantilles a macOS
Després de desar el vostre correu electrònic personalitzat, podeu reutilitzar-lo per accelerar el vostre treball. Si us plau, seguiu aquestes instruccions:
Nota: Outlook a macOS no admet plantilles de cites i reunions
Nou a VBA Macros per a l'automatització d'Outlook? Obteniu informació sobre com inserir codi VBA a Outlook 365 / 2016 / 2019.
Apreneu a duplicar fàcilment els esdeveniments, les reunions i les cites del calendari d'Outlook a Office 365, 2016 i 2019.
Obteniu informació sobre com podeu dissenyar i crear formularis d'usuari personalitzats d'Outlook.
La safata d'entrada d'Outlook no s'actualitza automàticament? Obteniu informació sobre com podeu actualitzar automàticament la vostra safata d'entrada d'Outlook 365 / 2019 / 2016 / 2013 automàticament.
Obteniu informació sobre com afegir/incrustar i enviar una imatge gif al vostre correu electrònic de sortida d'Outlook 2016 i 2019.
Obteniu informació sobre com diagnosticar i resoldre problemes diferents de desconnexió de clients de Microsoft Outlook a Windows 10.
Apreneu a escriure macros d'Outlook per automatitzar l'enviament de correus electrònics.
Obteniu informació sobre com desactivar els recordatoris i les notificacions dels calendaris d'Outlook 2016/2019, tant a Windows com a MAC.
Obteniu informació sobre com millorar el vostre rendiment d'Outlook.
En aquesta publicació us ajudarà a canviar la contrasenya del vostre compte d'Outlook.com i a mantenir sincronitzat el vostre Windows a tots els vostres dispositius.






