Com escriure macros útils als missatges dOutlook 2016 i 2019?

Nou a VBA Macros per a l'automatització d'Outlook? Obteniu informació sobre com inserir codi VBA a Outlook 365 / 2016 / 2019.
Nota: el contingut d'aquesta publicació és aplicable a Office 2019, 2016, 2013, 2010; versions d'escriptori i Office 365; Windows 10, 8 i 7;
Publicació actualitzada el: maig de 2020
Aquí teniu una pregunta de Deanne:
Treballo al sector minorista. Utilitzo Outlook per gestionar la meva informació de contacte. M'agrada molt l'Outlook com a gestor de contactes, però és evident que he de poder millorar les capacitats bàsiques del formulari de contacte. El meu requisit és poder afegir diversos camps que em permetin emmagatzemar enllaços als perfils de xarxes socials de cadascun dels meus contactes. En resum, suposo que tinc un parell de preguntes aquí: primer, com crear els botons d'elements del menú que em permetran interactuar amb els formularis d'Outlook i, segon: com seguir endavant i crear o modificar el meu formulari de contacte. Qualsevol pista és molt apreciada. Gràcies!
En aquesta publicació, us ensenyarem com podeu crear fàcilment formularis d'usuari personalitzats a Microsoft Outlook. Personalitzarem el formulari de contacte com a exemple, però el procés és totalment aplicable a correus electrònics, tasques, sol·licituds de tasques, invitacions a cites, entrades de diari, etc.
D'acord... comencem.
Treballar amb formularis a Outlook no és especialment difícil. Outlook envia diverses plantilles predefinides i la idea bàsica és personalitzar aquestes plantilles segons les vostres necessitats.
Creeu formularis d'Outlook personalitzats
Aquest és el procés per inserir i editar formularis d'usuari d'Outlook:
Formularis d'Outlook: un exemple detallat
Microsoft Outlook ofereix una bona col·lecció de formularis relacionats amb els objectes principals d'Outlook que podeu seleccionar i iniciar el procés de desenvolupament de formularis. Això és molt útil perquè no volem reinventar la roda. En aquest tutorial, seguirem endavant i ampliarem el formulari de contactes ja existent emmagatzemat a la vostra biblioteca de formularis estàndard.
Concretament, us centrarem específicament en com personalitzar el formulari de contactes. Per comoditat, suposarem que voldreu gestionar la següent informació de xarxes socials per a les vostres persones de contacte:
Així és com es veurà el nostre formulari d'usuari d'Outlook personalitzat:

Pas 0: Configuració de la pestanya Desenvolupador
Tal com ha assenyalat el lector anterior, abans de començar amb els nostres formularis personalitzats d'Outlook , hem d'habilitar l'anomenada pestanya Desenvolupador. Això ens permetrà accedir a les capacitats d'Outlook que necessitem per desenvolupar els nostres propis formularis.
A continuació s'explica com fer-ho:
Pas 1: obriu el vostre formulari existent
Pas 2: afegiu camps de formulari personalitzats
En aquest pas, seguirem i crearem camps de formulari personalitzats (columnes0 per a la informació de les xarxes socials.
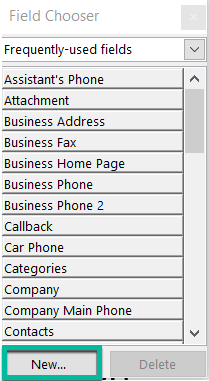
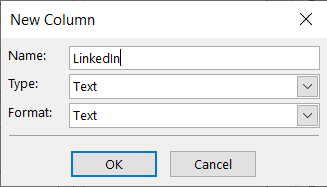
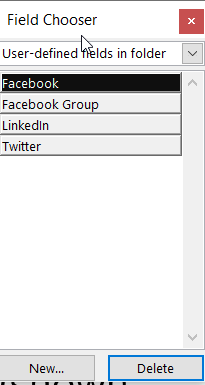
Pas 3: afegiu una pàgina de formulari personalitzada
En aquest pas afegirem una pàgina personalitzada al formulari de contacte. En aquesta pàgina emmagatzemarem els camps del perfil de les xarxes socials.

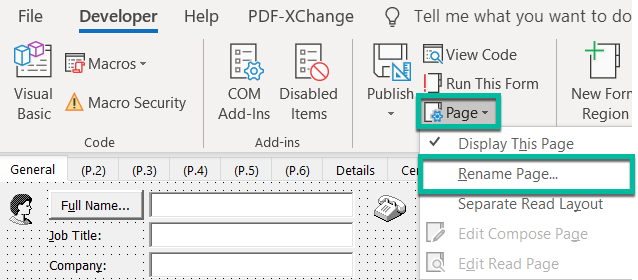
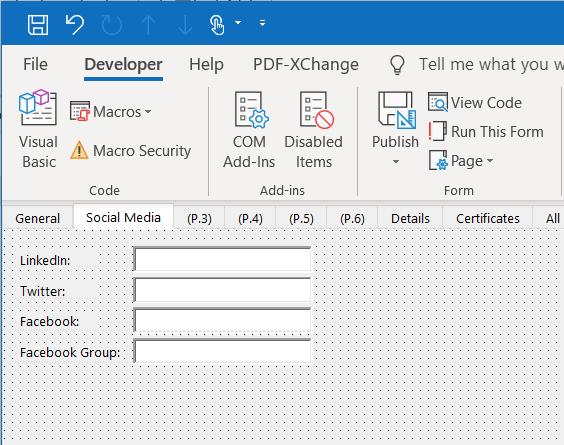
Pas 4: deseu el vostre formulari d'Outlook
Com heu vist abans, el vostre formulari de contacte modificat encara està en mode de disseny. Si voleu començar a utilitzar-lo, hauríeu de publicar-lo a la vostra biblioteca de formularis. Segons els vostres permisos, és possible que el pugueu posar a disposició per al vostre propi ús o permetre que altres companys de la vostra organització també l'utilitzin.
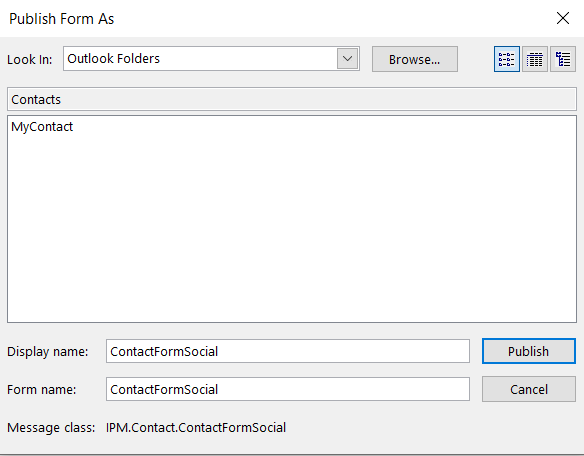
Nota d'usuari avançat: el vostre formulari es desarà com a fitxer .oft al directori AppData del vostre directori d'inici: \AppData\Roaming\Microsoft\Templates.
Pas 5: proveu el vostre nou formulari
Gairebé hi som. Ara toca tirar endavant i provar la nostra feina.

Pas 6: utilitzeu el vostre nou formulari de contacte de manera predeterminada
Si esteu satisfet amb el resultat del vostre treball, podeu configurar el vostre nou formulari com a formulari de contacte predeterminat a Microsoft Outlook. Feu-ho només després d'haver seguit tot el tutorial, ja que aquest pas és irrellevant en cas contrari.
Procediu de la següent manera:
Plantilles de formulari de reunió d'Outlook
Si busqueu un tutorial més aprofundit, assegureu-vos de visitar aquest exemple detallat de disseny de plantilla de correu electrònic i cites per a Outlook (aplicable tant a Windows com a macOSX)
On trobar les meves plantilles d'Outlook?
Un parell de lectors van tenir problemes per trobar la ubicació d'emmagatzematge dels seus formularis d'usuari personalitzats per a Outlook.
De manera predeterminada, la ubicació es troba sota el vostre compte d'usuari. Per tant, a Windows 10/8 o 7, probablement serà: C\:users\\AppData\Roaming\Microsoft\Templates.
Inicieu la sessió a Microsoft 365 amb les vostres credencials escolars o laborals.
Seleccioneu  Nou > Formularis per a Excel.< /span>
Nou > Formularis per a Excel.< /span>
Nota: Formularis per a Excel només està disponible per a OneDrive per a la feina o per a centres educatius i nous llocs d'equip connectats amb els grups de Microsoft 365. Més informació sobre els grups de Microsoft 365.
Introduïu un nom per al formulari i, a continuació, seleccioneu Crea. S'obrirà una pestanya nova per a Formularis de Microsoft al navegador web.
Nota: Els títols dels formularis poden tenir fins a 90 caràcters. Les descripcions poden tenir fins a 1.000 caràcters.
Nota: El vostre formulari es desa automàticament mentre el creeu.
Seleccioneu  Afegeix nova per afegir una pregunta nova al vostre formulari.
Afegeix nova per afegir una pregunta nova al vostre formulari.
Trieu quin tipus de pregunta voleu afegir, com ara Elecció, TextNet Promoter Score®.Secció tipus de preguntes. Per organitzar les seccions per a les teves preguntes, selecciona o Càrrega de fitxers, Likert, Rànquing per a Més tipus de preguntes tipus de preguntes. Seleccioneu Data o Valoració, 
Consell: També pots formatar el text. Ressalteu una o més paraules al títol o a les preguntes i, a continuació, trieu qualsevol de les opcions següents: Negreta (tecla de drecera - CTRL/Cmd+B), < /span> .Vinetes, o Numeració , Mida del tipus de lletra, Color del tipus de lletra (teclat drecera - CTRL/Cmd+U), Subratllat (tecla de drecera - CTRL/Cmd+I), Itàlica
Important: si suprimiu una pregunta, se suprimirà permanentment juntament amb les dades de resposta que s'hagin recopilat per a ella. Més informació.
Seleccioneu  Previsualitza per veure com es veurà el vostre formulari.
Previsualitza per veure com es veurà el vostre formulari.
Per provar el formulari, respon les preguntes en Previsualització i després selecciona Envia< /span>.
Per continuar editant el formulari, seleccioneu Enrere.
Nou a VBA Macros per a l'automatització d'Outlook? Obteniu informació sobre com inserir codi VBA a Outlook 365 / 2016 / 2019.
Apreneu a duplicar fàcilment els esdeveniments, les reunions i les cites del calendari d'Outlook a Office 365, 2016 i 2019.
Obteniu informació sobre com podeu dissenyar i crear formularis d'usuari personalitzats d'Outlook.
La safata d'entrada d'Outlook no s'actualitza automàticament? Obteniu informació sobre com podeu actualitzar automàticament la vostra safata d'entrada d'Outlook 365 / 2019 / 2016 / 2013 automàticament.
Obteniu informació sobre com afegir/incrustar i enviar una imatge gif al vostre correu electrònic de sortida d'Outlook 2016 i 2019.
Obteniu informació sobre com diagnosticar i resoldre problemes diferents de desconnexió de clients de Microsoft Outlook a Windows 10.
Apreneu a escriure macros d'Outlook per automatitzar l'enviament de correus electrònics.
Obteniu informació sobre com desactivar els recordatoris i les notificacions dels calendaris d'Outlook 2016/2019, tant a Windows com a MAC.
Obteniu informació sobre com millorar el vostre rendiment d'Outlook.
En aquesta publicació us ajudarà a canviar la contrasenya del vostre compte d'Outlook.com i a mantenir sincronitzat el vostre Windows a tots els vostres dispositius.






