Com escriure macros útils als missatges dOutlook 2016 i 2019?

Nou a VBA Macros per a l'automatització d'Outlook? Obteniu informació sobre com inserir codi VBA a Outlook 365 / 2016 / 2019.
Última actualització: maig de 2020
Aplicable a: Outlook 2019, 2016, 365; Outlook.com. Sistemes operatius Windows i macOS.
Aquí teniu una pregunta que vam rebre d'un dels nostres lectors:
M'agradaria posar un fitxer animat en un missatge d'Outlook que vull enviar a un amic que compleixi 50 anys. No estic exactament a punt d'afegir la imatge gif animada al missatge perquè pugui aparèixer al meu correu electrònic de sortida. Qualsevol ajuda és apreciada!
Insereix gifs als correus electrònics d'Outlook
Una nota important abans de començar: només les versions d'Outlook 365, admeten la inserció i la reproducció en bucle de fitxers Gif incrustats a la capçalera del missatge. El suport d'Office 2016 per als fitxers gif és una mica limitat, de manera que el destinatari haurà de veure el vostre correu electrònic en un navegador per poder veure l'animació (Fet per Des de la finestra del missatge, premeu el botó Accions i, a continuació, seleccioneu Mostra a Ordre del navegador .)
Si utilitzeu l'Outlook 365, no només podreu incrustar animacions (que són fitxers gif, swf) al contingut del correu electrònic que enviareu, sinó també afegir aquests gifs a la vostra signatura personalitzada d'Outlook .
Tingueu en compte que, segons la configuració de seguretat de l'ordinador, és possible que els destinataris del vostre correu electrònic no puguin veure les vostres animacions en obrir els vostres correus electrònics a l'Outlook. Els lectors van informar que els gifs animats s'admeten i són més visibles als clients de correu electrònic web, com ara GMail i Outlook.com.
D'acord sense més preàmbuls, comencem:
Envia Gif com a fitxer adjunt
Si utilitzeu versions antigues d'Outlook, és possible que pugueu adjuntar fàcilment el vostre gif animat al missatge d'Outlook.
Aquí tens:
Insereix el teu gif a Outlook (amb macros VBA)
El mètode HTMLBody de l'objecte MailItem us permet afegir regals animats als vostres cossos de text de correu electrònic basats en HTML mitjançant Visual Basic per a aplicacions. Si busqueu ajuda específica de Macro en aquest assumpte, poseu-vos en contacte amb nosaltres o deixeu un comentari.
Notes addicionals
Feu clic a la Configuració icona d'engranatge a la part superior dreta de la pantalla
Feu clic al quadre de cerca Configuració i escriviu "signatura" > Feu clic al resultat "Signatura de correu electrònic" per obrir l'editor de signatures. Si encara no has fet cap signatura, crea la teva signatura d'Outlook 365 i continua amb aquesta guia.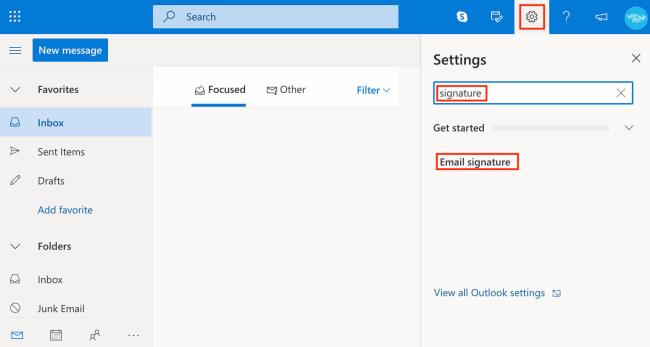
Feu clic a la icona d'imatge a la cinta d'eines de l'editor i pengeu el vostre GIF
Canvieu la mida del GIF perquè s'adapti al vostre disseny (s'ha fet agafant una de les seves cantonades) i arrossegueu-lo fins on vulgueu col·locar-lo al bloc de signatura.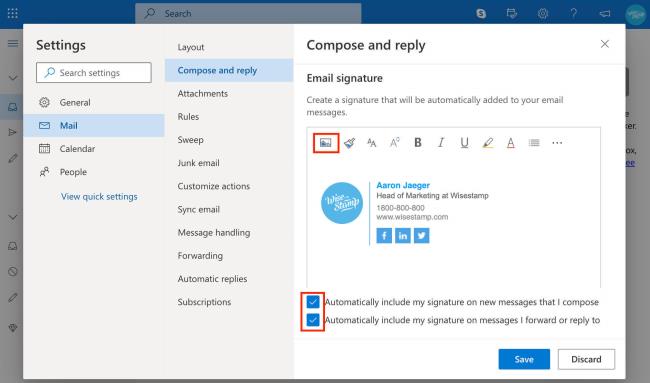
Feu clic al botó blau “Desa” i ja heu acabat!
Nota: L'editor de signatures web d'Outlook, tal com haureu notat, és força limitat i no s'utilitza fàcilment per crear signatures d'aspecte professional. Si busqueu una manera més fàcil de fer una signatura GIF, potser voldreu provar l'editor gratuït Wisestamp. És fàcil d'utilitzar, crea belles signatures i connecta la teva signatura amb el teu correu electrònic amb 1 clic.
Aneu al quadre de cerca a la part superior esquerra de l'Outlook i escriviu "signatura" > feu clic al resultat Firma que apareix i, a continuació, seleccioneu Firma al menú desplegable per obrir l'editor de signatures d'Outlook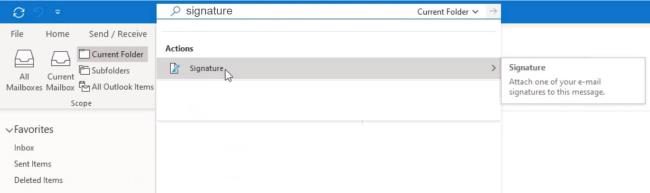
Trieu la signatura que voleu editar. Si no tens una signatura, fes clic a Nou per crear la teva signatura d'Outlook a continuació, continua amb aquesta guia
Feu clic a la icona d'imatge des de la barra d'eines de l'editor per penjar el fitxer GIF des de l'ordinador
Canvieu la mida del GIF i després arrossegueu-lo o retalleu-lo i enganxeu-lo a la posició que vulgueu dins del bloc de signatura segons el vostre disseny
Feu clic a “D'acord” per desar la vostra signatura.
Obre la pestanya Missatge d'Outlook
Feu clic al botó Firma de la cinta superior > i seleccioneu Firmes al menú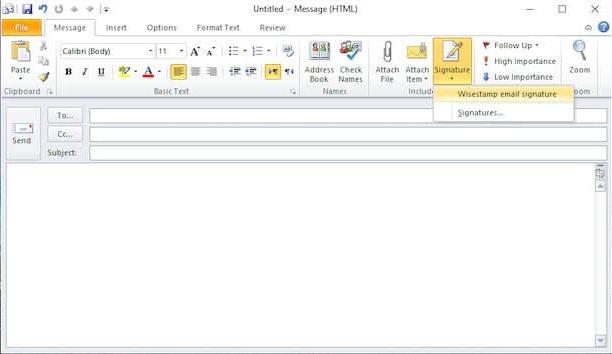
Trieu la signatura que voleu editar. Per fer una signatura nova, feu clic a "Nou"
Feu clic a la icona d'imatge des de la barra d'eines de l'editor per penjar el vostre GIF des de l'ordinador
Juga amb la mida i el posicionament del GIF fins que estiguis satisfet amb el disseny
Feu clic a “D'acord” per desar la vostra signatura
Nou a VBA Macros per a l'automatització d'Outlook? Obteniu informació sobre com inserir codi VBA a Outlook 365 / 2016 / 2019.
Apreneu a duplicar fàcilment els esdeveniments, les reunions i les cites del calendari d'Outlook a Office 365, 2016 i 2019.
Obteniu informació sobre com podeu dissenyar i crear formularis d'usuari personalitzats d'Outlook.
La safata d'entrada d'Outlook no s'actualitza automàticament? Obteniu informació sobre com podeu actualitzar automàticament la vostra safata d'entrada d'Outlook 365 / 2019 / 2016 / 2013 automàticament.
Obteniu informació sobre com afegir/incrustar i enviar una imatge gif al vostre correu electrònic de sortida d'Outlook 2016 i 2019.
Obteniu informació sobre com diagnosticar i resoldre problemes diferents de desconnexió de clients de Microsoft Outlook a Windows 10.
Apreneu a escriure macros d'Outlook per automatitzar l'enviament de correus electrònics.
Obteniu informació sobre com desactivar els recordatoris i les notificacions dels calendaris d'Outlook 2016/2019, tant a Windows com a MAC.
Obteniu informació sobre com millorar el vostre rendiment d'Outlook.
En aquesta publicació us ajudarà a canviar la contrasenya del vostre compte d'Outlook.com i a mantenir sincronitzat el vostre Windows a tots els vostres dispositius.






