Com escriure macros útils als missatges dOutlook 2016 i 2019?

Nou a VBA Macros per a l'automatització d'Outlook? Obteniu informació sobre com inserir codi VBA a Outlook 365 / 2016 / 2019.
Sovint, sovint ens trobem enviant correus electrònics molt semblants. Per exemple, quan convideu persones a una entrevista o contacteu amb un proveïdor per demanar un pressupost. Escriu sempre cada correu electrònic des de zero requereix molt de temps, sobretot si redactes desenes o centenars de correus electrònics cada setmana. Afortunadament, Outlook té una funció que podeu utilitzar per crear plantilles de correu electrònic que podeu utilitzar fàcilment per estalviar temps en escriure tipus de correu electrònic similars.
Si voleu aprendre a crear plantilles de correu electrònic a Outlook, aquesta guia és per a vosaltres. Us guiaré pel procediment pas a pas per crear diferents plantilles de correu electrònic a Outlook.com. Amb canvis menors, el procés següent funcionarà a les edicions d'escriptori de Microsoft Outlook 2016, 2019 i 2021/365.
Aqui venim:
Nota important: les plantilles s'emmagatzemen al vostre compte d'Outlook.com , de manera que només podreu accedir-hi si teniu la sessió iniciada en aquest mateix compte a tots els vostres dispositius. Un cop inicieu sessió amb un correu electrònic diferent, ja no tindreu accés a aquestes plantilles.
Per obrir una plantilla de correu electrònic com l'Outlook espera, heu d'anar a la pestanya "Inici" i, a continuació, fer clic a Elements nous > Més elements > Tria formulari.
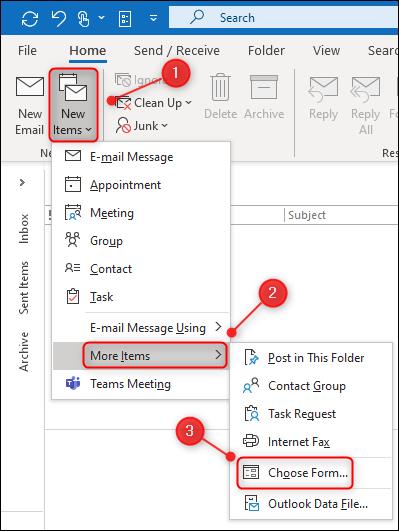
A la finestra "Tria el formulari", haureu de canviar el menú desplegable "Busca a:" a "Plantilles d'usuari al sistema de fitxers". Finalment, podeu fer doble clic a la vostra plantilla per obrir-la.
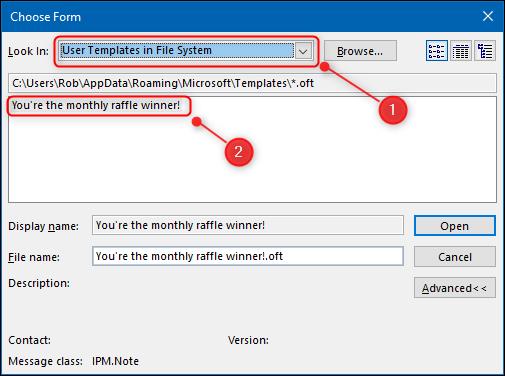
S'obrirà un correu electrònic nou amb el contingut de la plantilla. Això funciona, però no és un procés ràpid. També és fàcil oblidar el camí del menú.
Serà molt més fàcil obrir les vostres plantilles si afegiu l'opció "Tria el formulari" a la cinta.
Afegirem un botó nou a la pestanya "Inici" de la cinta d'Outlook perquè puguem obrir el tauler "Tria formulari" directament des d'allà.
Per començar, feu clic amb el botó dret a qualsevol de les pestanyes de la cinta i, a continuació, seleccioneu "Personalitza la cinta".
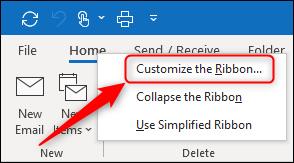
Al tauler "Personalitza la cinta", canvieu el menú desplegable "Comandes populars" a "Totes les ordres".
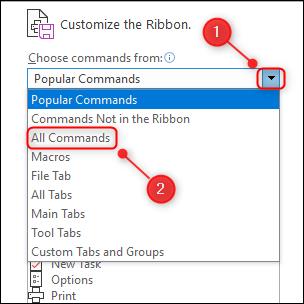
Desplaceu-vos cap avall i seleccioneu "Tria formulari".
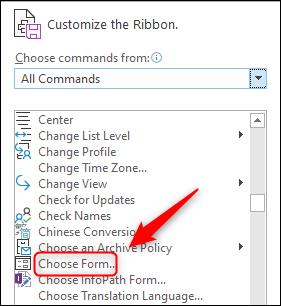
Per afegir aquest botó a la cinta, primer heu d'afegir-lo a un dels grups de la columna de la dreta.
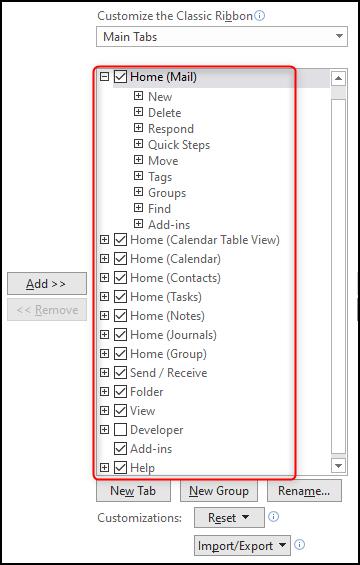
Afegirem el nostre botó a la pestanya "Inici" al seu propi grup al costat de "Nou". Per dir-li a Outlook que això és el que voleu fer, feu clic a "Nou" i després a "Grup nou".
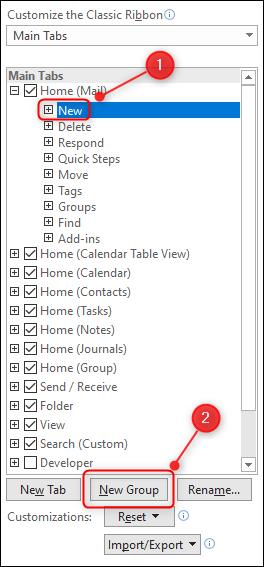
Feu clic al grup nou que s'ha afegit i, a continuació, feu clic a "Canvia el nom". Canvieu el nom a "Plantilles" (o el que vulgueu) i feu clic a "D'acord".
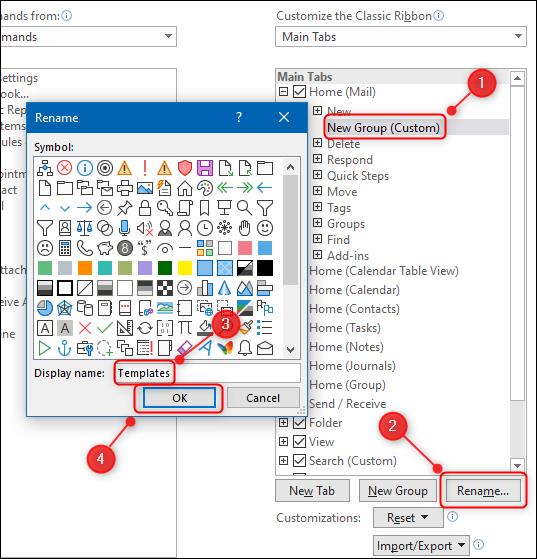
El nom del grup nou canviarà pel nom que l'hagis anomenat. El pas final és afegir el botó al grup. Seleccioneu "Tria formulari" a la columna de l'esquerra, feu clic a "Afegeix" per afegir-lo al grup i, a continuació, feu clic a "D'acord".

El vostre nou grup, que conté el botó "Tria el formulari", ara serà visible a la pestanya "Inici".
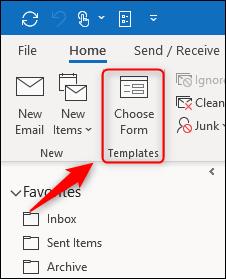
Ara, només podeu fer clic a "Tria formulari" per obrir el tauler i estalviar-vos la molèstia de fer clic a un munt de menús.
Nou a VBA Macros per a l'automatització d'Outlook? Obteniu informació sobre com inserir codi VBA a Outlook 365 / 2016 / 2019.
Apreneu a duplicar fàcilment els esdeveniments, les reunions i les cites del calendari d'Outlook a Office 365, 2016 i 2019.
Obteniu informació sobre com podeu dissenyar i crear formularis d'usuari personalitzats d'Outlook.
La safata d'entrada d'Outlook no s'actualitza automàticament? Obteniu informació sobre com podeu actualitzar automàticament la vostra safata d'entrada d'Outlook 365 / 2019 / 2016 / 2013 automàticament.
Obteniu informació sobre com afegir/incrustar i enviar una imatge gif al vostre correu electrònic de sortida d'Outlook 2016 i 2019.
Obteniu informació sobre com diagnosticar i resoldre problemes diferents de desconnexió de clients de Microsoft Outlook a Windows 10.
Apreneu a escriure macros d'Outlook per automatitzar l'enviament de correus electrònics.
Obteniu informació sobre com desactivar els recordatoris i les notificacions dels calendaris d'Outlook 2016/2019, tant a Windows com a MAC.
Obteniu informació sobre com millorar el vostre rendiment d'Outlook.
En aquesta publicació us ajudarà a canviar la contrasenya del vostre compte d'Outlook.com i a mantenir sincronitzat el vostre Windows a tots els vostres dispositius.






