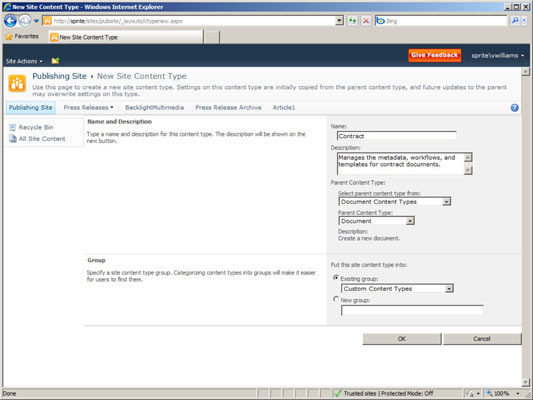След като създадете библиотека на SharePoint 2010 за всички, които да съхраняват документи, свързани с проект, с течение на времето разработвате набор от колони, който ви позволява да проследявате всички метаданни. Може да искате да използвате същите колони за втора библиотека. Вместо ръчно да пресъздавате библиотеката, можете да опаковате колоните си в тип съдържание и след това да свържете типа съдържание с всяка библиотека.
Има една уловка, разбира се. Трябва да използвате колони на сайта във вашия тип съдържание. Така че трябва да създадете всичките си колони като колони на сайта, да ги добавите към тип съдържание и след това да свържете типа съдържание с всяка библиотека, където искате да го използвате.
Подобно на колоните на сайта, типовете съдържание имат своя собствена галерия, където се съхраняват. За да създадете нов тип съдържание на сайта:
Отидете на сайта от най-високо ниво във вашата колекция от сайтове и след това изберете Действия на сайта→ Настройки на сайта.
Появява се страницата Настройки на сайта.
В секцията Галерии щракнете върху връзката Типове съдържание на сайта.
Появява се списък с типове съдържание. Отделете малко време, за да превъртите надолу по списъка. Забележете, че всеки тип съдържание има родител. Вашият персонализиран тип съдържание също трябва да има родител. Типът съдържание наследява настройките от своя родителски тип съдържание. Каквито и колони да присъстват в родителския тип съдържание, автоматично стават част и от новия ви тип съдържание.
Това, което е страхотно в това, е, че винаги можете да бъдете сигурни, че имате минималните необходими колони. В случай на тип съдържание за документ, вашият тип съдържание знае, че файловете трябва да имат име на файл.
Това, което смърди, е, че трябва да мислите за друго, когато създавате своя тип съдържание. Добра отправна точка е дали вашият тип съдържание е свързано с елементи или документи. Типовете съдържание на артикули са за неща като контакти, задачи и съобщения. Типовете съдържание на документи са неща като документи, уики страници, формуляри и т.н. Всичко, наследено от типа съдържание на документа, автоматично получава поле Име за съхраняване на името на файла.
Щракнете върху връзката Създаване, за да създадете нов тип съдържание.
Появява се страницата за нов тип съдържание на сайта.
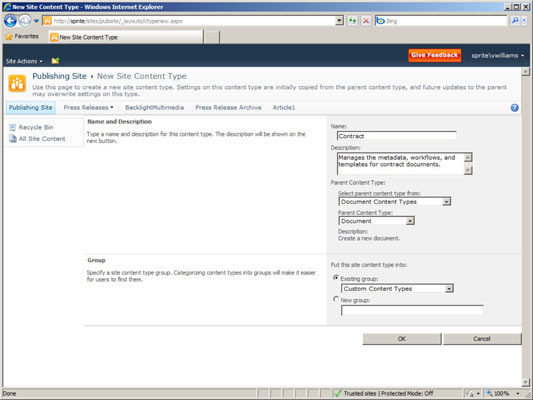
На страницата Нов тип съдържание на сайта въведете име за вашия тип съдържание в текстовото поле Име.
Всички правила за именуване на списъци, библиотеки и колони важат тук - а именно, без интервали!
Въведете описание, което показва как възнамерявате да използвате типа съдържание в текстовото поле Описание.
Изберете родителски тип съдържание от падащия списък Избор на родителски тип съдържание от.
Всеки тип съдържание е присвоен на една група. За документ изберете Типове съдържание на документи; изберете Типове съдържание на списък за елемент от списък. Ако искате да съхранявате файлове, като подкасти, кратки видеоклипове и изображения, изберете Типове съдържание на цифрови активи.
В зависимост от избраната от вас родителска група тип съдържание, списък с типове съдържание се появява в падащия списък Родителски тип съдържание.
Изберете типа съдържание, който искате да използвате като родителски или начален шаблон за вашия тип съдържание от падащия списък Родителски тип съдържание.
В секцията Поставяне на съдържанието на този сайт в посочете в коя група да поставите съдържанието си, като изберете радио бутона „Съществуваща група“ или „Нова група“.
Ако изберете бутона за избор Съществуваща група, изберете група от падащия списък. Ако изберете Нова група, въведете име за групата в текстовото поле Нова група.
Щракнете върху OK.
SharePoint създава типа съдържание и ви представя страницата Управление на типа на съдържанието, но все още не сте готови. Използвайте тази страница, за да добавите колони и да конфигурирате вашия тип съдържание.
(По избор) В секцията Колони щракнете върху връзката Добавяне от съществуващи колони на сайта или Добавяне от нова колона на сайта, за да добавите нови или съществуващи колони на сайта.
Тук имате две опции:
(По избор) Когато приключите с добавянето на колони на сайта, можете да зададете поръчка на колоните, като щракнете върху връзката Ред на колони. Показва се страницата Column Order; щракнете върху падащия списък до всяка колона, за да й присвоите номериран ред. Когато сте готови, щракнете върху OK.
Редът на колоните се запазва и вие се връщате на страницата с информация за типа съдържание на сайта; Вашият нов тип съдържание на сайта е готов за използване.