Създаване и управление на шаблони за Word 2019

Научете как да създавате и управлявате шаблони за Word 2019 с нашето ръководство. Оптимизирайте документите си с персонализирани стилове.
Никой не очаква съвършенство на този етап от играта. Със сигурност не при първия ви набег в създаването на база данни в Access 2016, нито дори при втория или третия ви опит. Дори опитни експерти забравят нещата от време на време, осъзнавайки, след като са създали таблица, че не им е необходима, или след като са започнали да настройват отчети и заявки, че са забравили таблица, от която се нуждаят. Може да се случи на всеки.
Какво да правя? Използвайте простия интерфейс на Access, за да добавите желаните от вас таблици и да изтриете таблиците, които не желаете.
Ако, след като започнете да изграждате своята база данни, решите, че вашата база данни гарантира повече от една таблица - с други думи, ако осъзнаете, че имате нужда от релационна база данни - тогава трябва да добавите друга таблица. Ако вече сте знаели, че вашата база данни ще се нуждае от няколко таблици, тогава — след като изградите първата — единственото нещо, което трябва да направите, е да изградите останалите, една по една.
За да добавите нови таблици към съществуваща база данни, повторете следните стъпки за всяка нова таблица:
Щракнете върху раздела Създаване на лентата.
Появяват се бутоните на раздела Създаване.
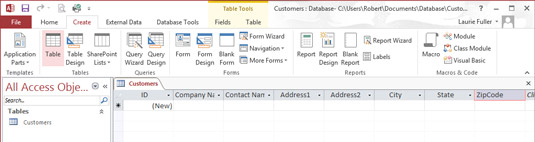
Разделът Създаване е логичното място, където искате да създадете нова таблица.
Щракнете върху бутона Таблица на лентата.
Появява се нова таблица, празна и очакваща името за първото поле.
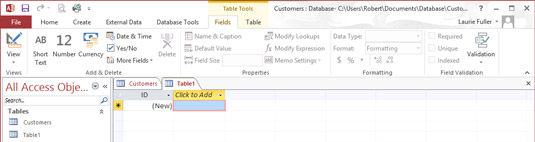
Изглежда познато, нали? Нова таблица очаква полета и имена на полета, да не говорим за записи.
Създайте и наименувайте полетата за тази нова таблица.
Запазвайте периодично вашата база данни, докато работите.
Продължете да добавяте таблици, като използвате стъпки от 1 до 3 за толкова таблици, колкото са ви необходими в базата данни.
Не е нужно да правите това перфектно от самото начало – винаги можете да се върнете към преименуването на полета и да добавите или премахнете таблици (повече за това как да направите това след секунда). Целта тук е просто да го направите – просто започнете и стартирайте базата данни, за да можете да видите какво имате и да започнете да работите с нея.
Именуването на таблици е важно — защото ще трябва да знаете, с един поглед към този ляв панел, какво има в Table1, Table2 или Table3, нали? По-добре е да ги наречете Клиенти, Поръчки, Продукти и т.н., за да не се налага да запомняте всеки с общ номер. За да наименувате таблица, можете да го направите, когато за първи път я затворите и бъдете подканени да я запишете.
Диалоговият прозорец Запиши като ви дава поле Име на таблица. Въведете името и натиснете Enter. Ако решите, че не харесвате името по-късно, просто щракнете с десния бутон върху името, което има в момента, както е показано в левия панел, и текущото име се маркира. Въведете новото име и натиснете Enter, за да го потвърдите.
Можете също да изберете Преименуване от менюто, което се появява, ако щракнете с десния бутон върху името на таблицата в панела отляво, който изброява компонентите на вашата база данни. Това също ви дава възможност да въведете заместващо име.
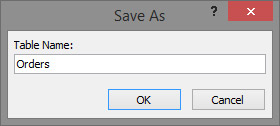
Когато затворите таблицата, ще бъдете подканени да запазите таблицата.
Значи имате маса, която не желаете. Може би осъзнавате, след като създадете таблица C, че наистина се нуждаете само от таблици A и B - или че таблица D, която също сте създали, наистина прави таблица C ненужна. Каквато и да е причината, таблиците, дори и тези със записи в тях, лесно се отърват.
От масите е лесно да се отървете. Може би твърде лесно. Преди да изтриете таблица, проверете и проверете отново вашата база данни, за да сте сигурни, че не изтривате информация, която трябва да запазите. Когато една таблица бъде изтрита, всички връзки към нея - включително всички връзки и препратки в заявки и отчети - също се изтриват. Когато изберете да изтриете таблица, се появява подкана, което ви напомня за това.
Все още се ангажирате да зарежете масата? Ето как се прави:
С отворена база данни погледнете панела от лявата страна на работното пространство.
Трябва да видите списък с вашите таблици в този панел.
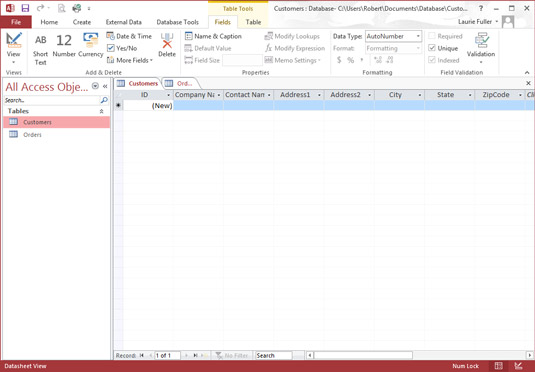
Всяка таблица има свой собствен бутон, украсен с името, което сте дали на таблицата.
Щракнете с десния бутон върху името на таблицата в панела от лявата страна на работното пространство и изберете Изтрий от изскачащото меню.
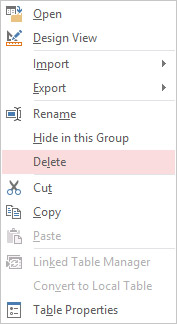
Изберете Изтриване, за да се отървете от нежеланата таблица.
Щракнете върху Да в отговор на получената подкана, ако всъщност искате да изтриете таблицата.
Всичко изчезна!
Сега вероятно си мислите, че е време да започнете да въвеждате записи, но не, не започвайте това още. Преди да започнете да попълвате таблиците си с данни, по-добре е да настроите релациите на вашите таблици, да установите ключовите полета, които ще свързват вашите релационни таблици, и да дефинирате спецификациите за всяко от вашите полета – като се възползвате от опциите на полето.
Дори ако вашата база данни ще бъде (сравнително проста) база данни с плосък файл, трябва да изгладите настройките за вашите полета, преди да започнете да въвеждате данни — да установите правилата за въвеждане на имена, числа, дати и т.н. — така че какво въведените от вас се приема любезно от полетата, които сте настроили.
Научете как да създавате и управлявате шаблони за Word 2019 с нашето ръководство. Оптимизирайте документите си с персонализирани стилове.
Научете как да настроите отстъп на абзаци в Word 2016, за да подобрите визуалната комуникация на вашите документи.
Как да блокирам Microsoft Word да отваря файлове в режим само за четене в Windows Microsoft Word отваря файлове в режим само за четене, което прави невъзможно редактирането им? Не се притеснявайте, методите са по-долу
Как да коригирате грешки при отпечатването на неправилни документи на Microsoft Word Грешките при отпечатването на документи на Word с променени шрифтове, разхвърляни абзаци, липсващ текст или изгубено съдържание са доста чести. Въпреки това недейте
Ако сте използвали писалката или маркера, за да рисувате върху слайдовете на PowerPoint по време на презентация, можете да запазите чертежите за следващата презентация или да ги изтриете, така че следващия път, когато го покажете, да започнете с чисти слайдове на PowerPoint. Следвайте тези инструкции, за да изтриете чертежи с писалка и маркери: Изтриване на линии една в […]
Библиотеката със стилове съдържа CSS файлове, файлове с разширяем език на стиловия език (XSL) и изображения, използвани от предварително дефинирани главни страници, оформления на страници и контроли в SharePoint 2010. За да намерите CSS файлове в библиотеката със стилове на сайт за публикуване: Изберете Действия на сайта→Преглед Цялото съдържание на сайта. Появява се съдържанието на сайта. Библиотеката Style се намира в […]
Не затрупвайте аудиторията си с огромни числа. В Microsoft Excel можете да подобрите четливостта на вашите табла за управление и отчети, като форматирате числата си така, че да се показват в хиляди или милиони.
Научете как да използвате инструменти за социални мрежи на SharePoint, които позволяват на индивиди и групи да общуват, да си сътрудничат, споделят и да се свързват.
Юлианските дати често се използват в производствени среди като времеви печат и бърза справка за партиден номер. Този тип кодиране на дата позволява на търговците на дребно, потребителите и обслужващите агенти да идентифицират кога е произведен продуктът и по този начин възрастта на продукта. Юлианските дати се използват и в програмирането, военните и астрономията. Различно […]
Можете да създадете уеб приложение в Access 2016. И така, какво всъщност е уеб приложение? Е, уеб означава, че е онлайн, а приложението е просто съкращение от „приложение“. Персонализирано уеб приложение е онлайн приложение за база данни, достъпно от облака с помощта на браузър. Вие създавате и поддържате уеб приложението в настолната версия […]








