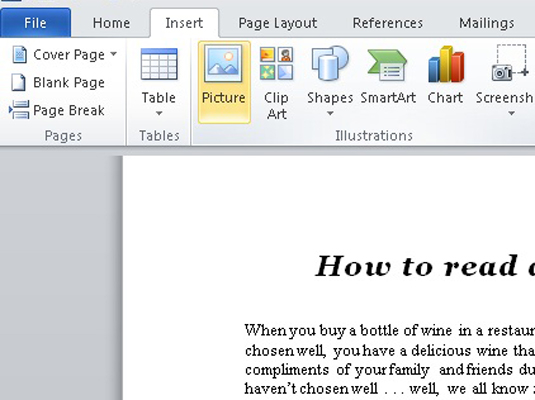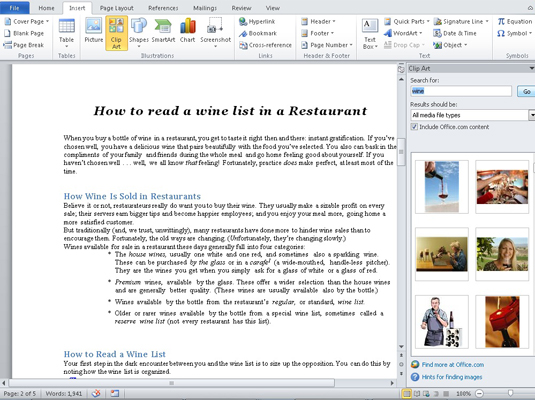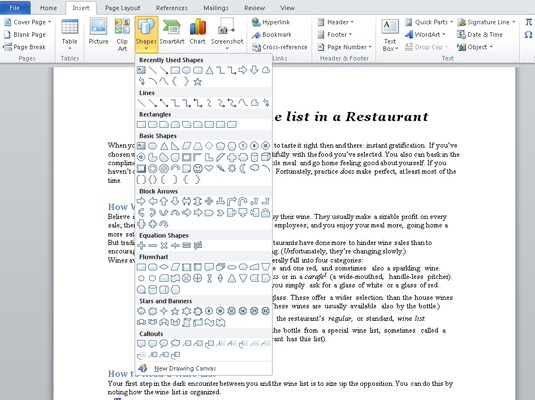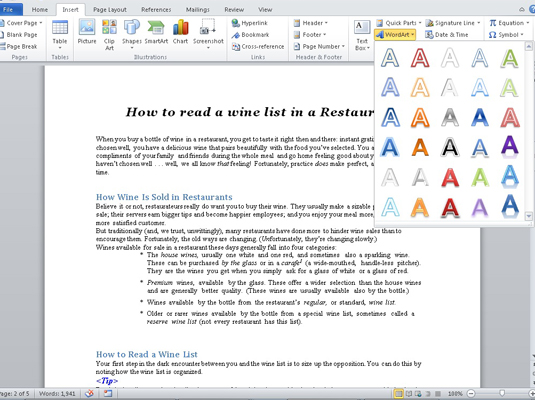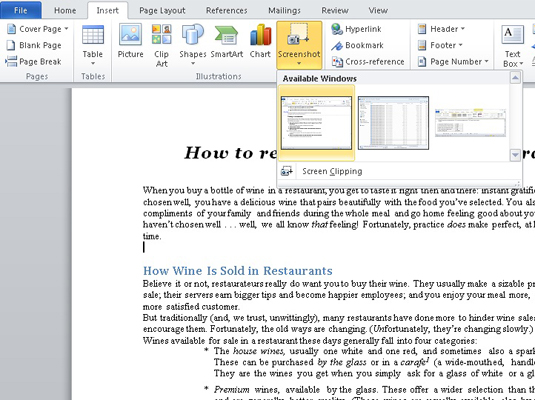Можете да правите всякакви неща с графики в Word 2010. Потърсете всички различни типове графики в раздела Вмъкване, в групата Илюстрации. Изображенията се поставят в ред с вашия текст, което означава, че се появяват навсякъде, където мига показалецът за вмъкване. Можете обаче да местите изображението във вашия документ.
Изваждане на картина в документ на Word
Най-често срещаният тип графичен лубер, който залепвате в документите си, е картина, файл с изображение от системата за масово съхранение на вашия компютър:
От групата Илюстрации на раздела Вмъкване щракнете върху бутона Картина.
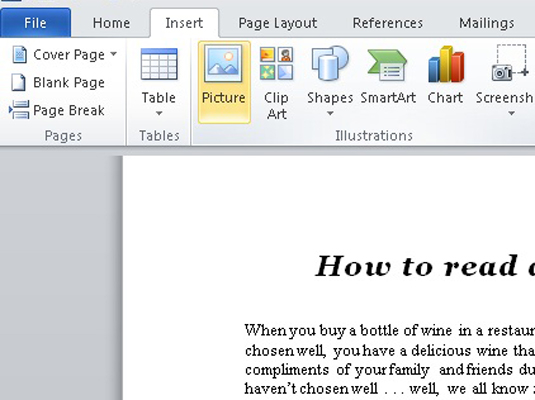
Появява се диалоговият прозорец Вмъкване на картина.
Използвайте контролите на диалоговия прозорец, за да търсите изображението, което искате.
Щракнете, за да изберете изображението.
Щракнете върху бутона Вмъкване.
Изображението се поставя във вашия документ.
След като вмъкнете картина, разделът Формат за инструменти за картини се появява на лентата.
Вмъкване на клип арт в Word
Клипартът е колекция от изображения, както линейни, така и картини, които можете свободно да използвате във вашите документи:
В раздела Вмъкване, в групата Илюстрации, щракнете върху бутона Clip Art.
Появява се прозорецът със задачи Clip Art.
В полето Търсене въведете описание на това, което искате.
Например, снимка на бебе по бикини може да се съчетае добре с доклада ви за приливните басейни. Въведете бикини в кутията.
Щракнете върху бутона Go.
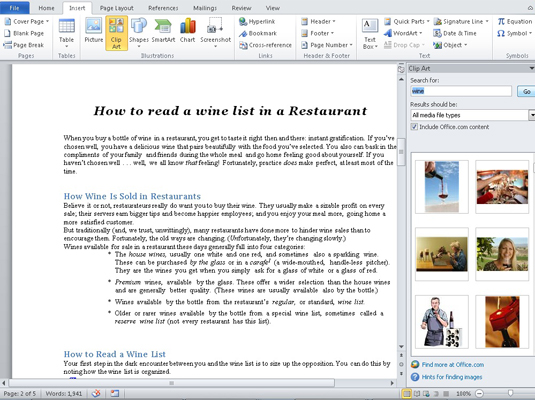
Резултатите се показват в прозореца на задачите. Разгледайте резултатите и отбележете, че може да се наложи да превъртите малко, за да видите всички.
Ако не намерите това, което искате, върнете се към Стъпка 2 и прецизирайте търсенето си.
Щракнете върху изображението, което искате.
Изображението се поставя във вашия документ.
Затворете панела със задачи Clip Art, като щракнете върху X в горния десен ъгъл.
Word залепва графиката в текста ви, точно както е голям знак, точно там, където мига показалецът за вмъкване.
Спускане на фигура в съдържанието на Word
Word идва с библиотека от обичайни форми, готови за вмъкване във вашия документ. Специалистите по графика наричат линиите на формите изкуство. Можете да ги извикате във вашия документ:
Изберете предварително дефинирана форма от менюто на бутона Форми, намиращо се в групата Илюстрации в раздела Вмъкване.
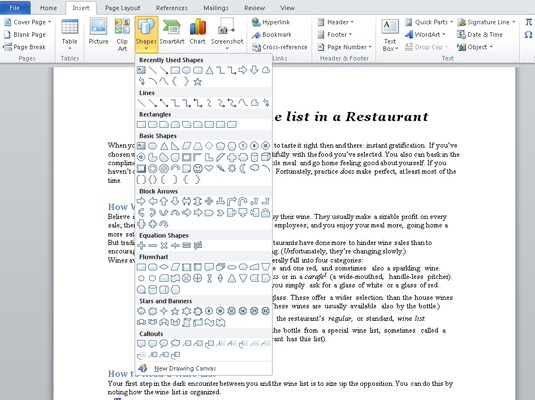
Показалецът на мишката се променя на знак плюс.
Плъзнете мишката в документа, където искате да се появи фигурата.
Плъзнете надолу от горния ляв ъгъл на фигурата до долния десен ъгъл. Формата се появява на мястото, където я рисувате, като размер, определен от начина, по който плъзгате мишката.
Спестяване на време със SmartArt
Щракването върху бутона SmartArt в групата Илюстрации в раздела Вмъкване извиква диалоговия прозорец Избор на SmartArt графика. Можете да използвате този диалогов прозорец, за да подредите бързо оформление на графики във вашия документ. След като изберете оформление, въвеждате надписи или избирате изображения (или и двете) и сте готови, заблуждавайки всички, които не знаят за този трик.
Можете да използвате бутона Промяна на цветовете, за да приложите малко живот към иначе мрачното SmartArt. Командният бутон е в групата Бързи стилове в раздела Дизайн на инструменти за SmartArt.
Добавяне на малко WordArt
Може би най-използваната графика, залепена във всеки документ на Word, е WordArt. Доста е популярен. Ако не сте го използвали сами, вероятно сте го виждали в хиляди документи, листовки и международни договори:
В раздела Вмъкване в групата Текст щракнете върху бутона WordArt, за да се покаже менюто на WordArt.
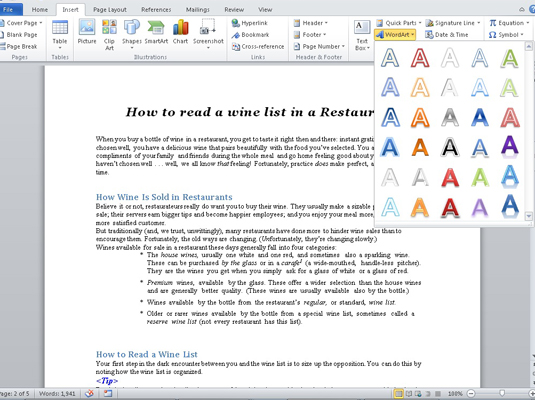
Изберете стил от галерията за вашия WordArt.
Във вашия документ се появява графичен заместител на WordArt.
Въведете (краткия и сладък) текст, който искате да е с WordArt.
Вашият бит от текст се появява като изображение във вашия документ, но това е просто графично изображение, като всяка друга графика, която можете да поставите в документа си.
Правене на екранна снимка в Word
Когато изображението, от което се нуждаете, е на екрана на компютъра, или в друг прозорец на програмата, или в самия прозорец на друга програма, можете да използвате командата Screenshot на Word, за да заснемете това изображение и да го залепите във вашия документ:
Настройте прозореца на програмата, който искате да се показва във вашия Word документ.
Превключете към програмата и позиционирайте всичко за снимане.
Превключете обратно към Word.
Щракнете върху бутона Screenshot, който се намира в групата Илюстрации в раздела Вмъкване.
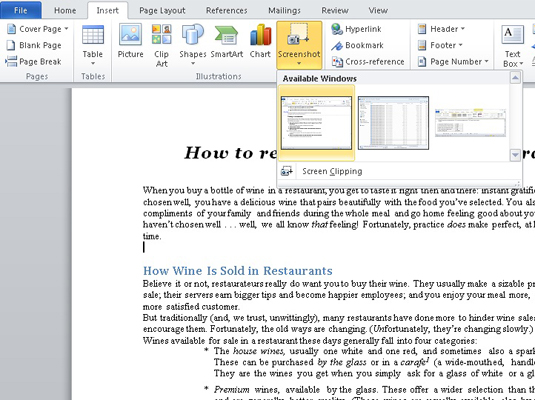
Появява се тънко малко меню. Той изброява всички други прозорци на програмата, които са отворени и не са минимизирани.
Изберете прозорец на програмата, който да вземете и поставите във вашия документ.
Изображението се поставя в текста ви точно като всяка друга картина.