Si të importoni të dhëna nga Excel në një bazë të dhënash Access?

Mësoni se si të importoni të dhëna nga Excel në një tabelë të re ose ekzistuese të Access duke ndjekur këto hapa të lehtë.
Një nga mënyrat më të mira për të paraqitur të dhënat numerike është duke përdorur grafikët me shirita. Për shembull, nëse doni të përfaqësoni një prirje që ka ardhur në rritje me kalimin e kohës, grafiku me shirita do të bëjë shumë më të lehtë për audiencën të kuptojë sesa të lini të dhënat numerike në tabela. Siç do të shihni, është shumë e lehtë të krijoni grafikë me shirita në Excel nëse i dini procedurat e sakta.
Në këtë udhëzues, unë do t'ju përcjell procedurën hap pas hapi për krijimin e grafikëve me shirita në Excel 365. Do të përdor Excel 2019, por procedura është shumë e ngjashme për Excel 2013, 2016 dhe 2021.
Në këtë shembull, unë do të krijoj një grafik me shirita që tregon se si janë rritur përdoruesit e internetit midis 2010 dhe 2019.
| Hapi | Përshkrimi |
|---|---|
| Hapi #1: Hapni Fletën e Punës | Hapni aplikacionin Excel dhe shihni fletën që përmban të dhënat që dëshironi të përfaqësoni me grafik. |
| Hapi #2: Theksoni Kolonat me Interes | Zgjidhni kolonat që përmbajnë të dhënat. Në rastin tim, zgjodha kolonat A (viti) dhe B (numri i përdoruesve të internetit). |
| Hapi #3: Fusni Grafikun me Shirita | Ndërsa kolonat tuaja janë të theksuara, klikoni në Insert. Zgjidhni grafikët e rekomanduar për të gjetur opsionin më të mirë. |
| Hapi #4: Përshtatje e Mëtejshme | Personalizoni grafikun tuaj për ta bërë atë më informues. Futni thirrje dhe etiketa në grafikun tuaj. |
Mësoni se si të importoni të dhëna nga Excel në një tabelë të re ose ekzistuese të Access duke ndjekur këto hapa të lehtë.
Mësoni se si të futni shpejt një grafik me shirita në një spreadsheet Microsoft Excel 365. Rregulloni dhe personalizoni grafikët tuaj për parashikime më të sakta.
Mësoni se si të shtoni një objekt të integruar në skedarët tuaj Excel dhe Word.
Office 365 nuk shfaqet si aplikacion i paracaktuar për dokumente dhe fletëllogaritëse? Mësoni si ta përcaktoni atë për Word dhe Excel 2019 dhe 2016.
Mësoni se si të eksportoni me lehtësi të dhënat e tabelës Access në Excel, TXT, XML etj
Mësoni se si mund të hapni skedarë të vjetër excel me Excel 365 (2016/2019).
Mësoni se si mund të ndani qelizat e fletës së punës në Office 365 / 2019 / 2013
Mësoni se si të aktivizoni skedën Power Pivot në Microsoft Excel.
Mësoni se si të shtoni listat e kutive të kontrollit në librat e punës në Excel dhe dokumentet Word.
Mësoni se si të hiqni dublikatat e tabelave në Excel.






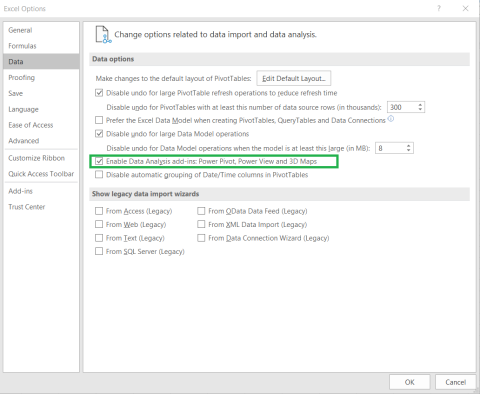
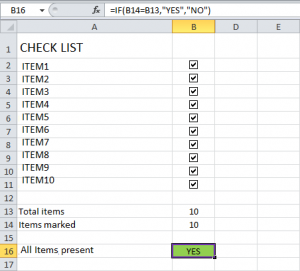

Donika D. -
Grafikët me shirita janë një aset i jashtëzakonshëm për prezantime. A ka ndonjë mënyrë për të modifikuar formatimin në Excel? Kam disa ide që do doja t’i realizoja
Vera B. -
Çdo postim i juaji është informues! Kam ndihmuar shumë me programin tim të punës. Do isha e lumtur nëse do të kishit një udhëzues për grafikët e linjave!
Arben -
Ky artikull është shumë i dobishëm! Unë kam pasur vështirësi me grafikun e shiritarëve dhe tani kam mësuar disa teknika të reja. Faleminderit për ndihmën!
Dori -
Faleminderit për këtë informacion! Doja të dija si mund të ndryshoj ngjyrat e shiritave, a ka ndonjë mundësi të veçantë për ta bërë këtë
Arian 2020 -
A e dini se grafiku i shiritarëve është një nga mënyrat më të mira për të paraqitur të dhënat? Unë e përdor shpesh në projekte të ndryshme dhe është gjithmonë efektiv
Genti Miau -
Më duhej një udhëzues si ky! E provova dhe funksionoi! Tani kam mjeshtëruar grafikët në Excel. Një këshillë tjetër: përdorni ngjyrat e ndryshme për çdo grup
Shkëlzen -
Super shkrim! E kam provuar dhe kam arritur një rezultat të shkëlqyer. Do të doja të dija nëse ndiheni se ekzistojnë disa kufizime për grafikët në Excel 365?
Ari 789 -
Wow, kjo është ideale për projektin tim të fundit! E kisha shumë të vështirë në fillim, por tani kam zbuluar hap pas hapi metodat. Faleminderit shumë
Ermira -
Më pëlqen shumë ky informacion! Ndihmon shumë në organizimin e të dhënave. Keni ndonjë sugjerim tjetër për tipare të këndshme të Excel 365
Elda 90 -
Mendoj se është e domosdoshme të përdorim grafikët e shiritarëve në raportet tona! E shfrytëzojmë këtë mjet shumë shpesh. Çfarë mendojnë të tjerët?
PandiIT -
Më pëlqen pozita juaj për përdorimin e grafikëve me shirita. Kam pasur gjithmonë dilema, por tani mendoj se kam zbuluar sekretet e Excel. Më keni ndihmuar shumë
Flóra -
Përshëndetje, a mund të më tregoni se si mund të shtoj etiketa në grafikun tim me shirita? Do të ishte super e dobishme
Klea 123 -
Sa e thjeshtë ishte të krijoja grafik me shirita, e kisha imagjinuar shumë më të komplikuar. Tani mund të përdor Excel 365 shumë më lehtë për raportet e mia. Super
Edin H. -
Patjetër do t'i ndaj këtë artikull me kolegët e mi! Kanë nevojë për të mësuar si të krijojnë grafikë të tillë. Sa e rëndësishme është të kemi informacion të saktë