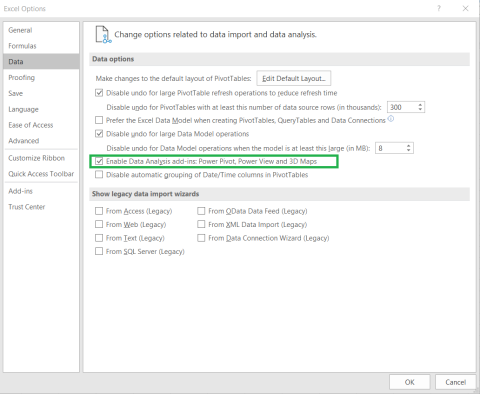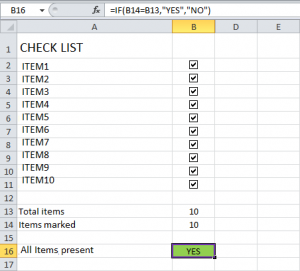Si të importoni të dhëna nga Excel në një bazë të dhënash Access?

Mësoni se si të importoni të dhëna nga Excel në një tabelë të re ose ekzistuese të Access duke ndjekur këto hapa të lehtë.
Postimi i përditësuar: gusht 2021
Këtu është një pyetje e lexuesit:
Unë kam një bashkëpunëtor që po përdor Excel VBA Macro për të analizuar një mori të dhënash. A mund të shpjegoni se si funksionojnë Macro-të dhe ndoshta më sugjeroni një mënyrë për ta zgjedhur atë aftësi? Çdo këshillë e thjeshtë për fillestarët vlerësohet shumë.
Faleminderit për pyetjen.
Hyrje në makro Excel 365
Zotërimi i zhvillimit makro është ndoshta një nga aftësitë më të rëndësishme të nevojshme për t'u bërë një përdorues i fuqishëm i Excel-it. Në thelb, ne përdorim makro VBA për të automatizuar detyrat në Excel (gjithashtu në Word, Macrot janë mjaft të dobishme ) që do të kishin qenë ndryshe të zakonshme, të mërzitshme dhe do të kërkonin shumë kohë.
Këtu janë disa shembuj të detyrave që ne jemi në gjendje t'i automatizojmë me Macros në Excel:
Për shkak të faktit se Excel dërgohet me një regjistrues makro të integruar (ndryshe nga Outlook dhe PowerPoint), ekzistojnë dy opsione kryesore për të shtuar një makro në një libër pune Excel:
1) Regjistrimi i një sekuence veprimesh të përdoruesit me të cilat është ndoshta e lehtë për t'u nisur, por nuk zgjerohet për detyra komplekse që mund të përfshijnë ndërveprim me një aplikacion tjetër të Office ose manipulimin e nëngrupeve më të mëdha të të dhënave.
2) Shkrimi i makrove tuaja duke përdorur Visual Basic për Aplikacione (VBA). Kjo është një gjuhë relativisht e thjeshtë procedurale që ju lejon të zhvilloni shpejt automatizimin më kompleks.
Në këtë postim, ne do të mbulojmë të dyja rastet. Do të fillojmë duke ju treguar se si të regjistroni makro dhe do të vazhdojmë duke ofruar një procedurë të detajuar për futjen e makrove VBA në fletëllogaritëse.
Ne do t'i demonstrojmë të dyja opsionet duke përdorur një detyrë shumë të thjeshtë: Ne do të automatizojmë shtimin e emrit të fletës së punës "DEMO" në një libër pune ekzistues dhe kopjimin e një tabele specifike nga Sheet1 në të.
Regjistro makro Excel 365 / 2019
Ne do të përdorim një shembull shumë të thjeshtë për të përshkruar procesin. Ju lutemi vazhdoni si më poshtë:
Këshillë: Sigurohuni që të futni një përshkrim të detajuar për Macro-në tuaj.



Ruajtja e skedarit tuaj të aktivizuar Macro
Tani do të na duhet të ruajmë librin e punës. Meqenëse ai përmban një makro, ne duhet ta ruajmë atë si një skedar XSLM (Skedar Excel i aktivizuar me makro)
Krijoni makro Excel VBA
Siç e përmendëm më parë, në shumë raste regjistruesi Macro Excel do të jetë i dobët dhe nuk do të plotësojë të gjitha nevojat tuaja. Në këto raste, do t'ju duhet të shkruani kodin tuaj.
Këshillë: Ka raste që mund të dëshironi të përdorni një qasje hibride për krijimin e makrove. Mund të filloni duke regjistruar Macron tuaj dhe më pas thjesht të bëni rregullime manuale në kodin e gjeneruar automatikisht me VBA.
Vendosja e mjedisit të zhvillimit të Excel
Kjo tingëllon mjaft e zbukuruar, por në fakt është mjaft e thjeshtë. Nëse nuk shihni një skedë me emrin Zhvilluesi në Shiritin tuaj, filloni duke aktivizuar skedën Zhvilluesi .
Pasi skeda Zhvilluesi të bëhet i dukshëm, Shiriti juaj do të duket si më poshtë:

Shkrimi i makro VBA tuaj
Sub Write_Macro()
'This code creates a Macro named Write_Macro
Dim MySheet As New Worksheet
Dim MyTable As Range
' Create a worksheet programatically and call it TEST
Set MySheet = ThisWorkbook.Sheets.Add(After:=Sheets(Sheets.Count))
MySheet.Name = "TEST"
'Copy the table from Sheet1 into TEST worksheet
Set MyTable = Sheet1.Range("A1:C11")
With MyTable
.Copy Sheets("TEST").Range("A1")
End With
End Sub
Ekzekutimi i makro-së tuaj
Ekzekutimi i makros tuaj është shumë i thjeshtë: Nga Dialogu Makro i paraqitur më sipër, theksoni hyrjen tuaj Write_Macro dhe shtypni Run.
Aktivizimi i lejeve të sigurisë VBA
Në Microsoft Office, Macrot janë çaktivizuar si parazgjedhje, për të shmangur ekzekutimin e kodit të dëmshëm. Nëse dëshironi të ekzekutoni Macrot tuaja, do t'ju duhet ta lejoni këtë. Ekzekutoni këtë hap opsional në rast se keni marrë një mesazh gabimi kur ekzekutoni njërën nga dy makrot që kemi krijuar më sipër.
Shënim: Çaktivizimi i të gjitha makrove me njoftim është cilësimi i rekomanduar i sigurisë për librat e punës Excel që përmbajnë makro. Ajo funksionon si më poshtë: kur një përdorues hap një libër pune të tillë, Excel poston një njoftim "MACROS është çaktivizuar" menjëherë përtej shiritit të formulave. Më pas i takon vendimit të përdoruesit të aktivizojë makrot në librin e punës.
Duke përfunduar
Në tutorialin e shkurtër të sotëm mësuam se si të futim makro në Office 365 Excel ose duke i regjistruar ose duke i shkruar duke përdorur drejtpërdrejt Visual Basic për Aplikacione.
Ky është vetëm një hap fillestar për fillestarët që të njihen me zhvillimin e Excel. Lexuesit që kërkojnë zgjidhje specifike, ju lutemi të na dërgoni një pyetje përmes faqes së kontaktit .
Mësoni se si të importoni të dhëna nga Excel në një tabelë të re ose ekzistuese të Access duke ndjekur këto hapa të lehtë.
Mësoni se si të futni shpejt një grafik me shirita në një spreadsheet Microsoft Excel 365. Rregulloni dhe personalizoni grafikët tuaj për parashikime më të sakta.
Mësoni se si të shtoni një objekt të integruar në skedarët tuaj Excel dhe Word.
Office 365 nuk shfaqet si aplikacion i paracaktuar për dokumente dhe fletëllogaritëse? Mësoni si ta përcaktoni atë për Word dhe Excel 2019 dhe 2016.
Mësoni se si të eksportoni me lehtësi të dhënat e tabelës Access në Excel, TXT, XML etj
Mësoni se si mund të hapni skedarë të vjetër excel me Excel 365 (2016/2019).
Mësoni se si mund të ndani qelizat e fletës së punës në Office 365 / 2019 / 2013
Mësoni se si të aktivizoni skedën Power Pivot në Microsoft Excel.
Mësoni se si të shtoni listat e kutive të kontrollit në librat e punës në Excel dhe dokumentet Word.
Mësoni se si të hiqni dublikatat e tabelave në Excel.