Як автоматично перевіряти орфографію в чаті Teams?

Дізнайтеся, як увімкнути автоматичне написання для виявлення помилок у чаті Microsoft Teams.
Ось запитання від одного з наших читачів:
Я встановив Microsoft Teams на своєму телефоні Android , оскільки мені потрібно отримати доступ до програми, коли я не знаходжуся на своєму ноутбуку Windows. Основна причина цього — отримувати сповіщення по телефону, якщо щось з’явиться від моєї команди. Чи є спосіб змінити звукові сповіщення, які я отримую про нові повідомлення та вхідні дзвінки в Microsoft Teams? Якщо так, будь ласка, дайте мені знати, як я можу це зробити. Дякую.
Дякую за запитання. У цій публікації ми обговоримо, як ви можете налаштувати звук для сповіщень і мелодії виклику для Teams як на мобільних телефонах Android, так і на комп’ютерах Windows.
Змінити звукові сповіщення в Android
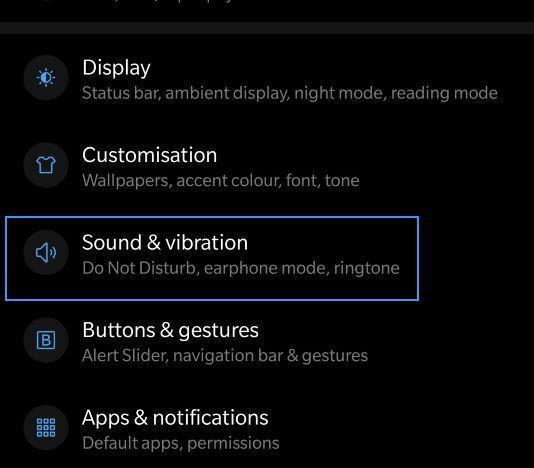
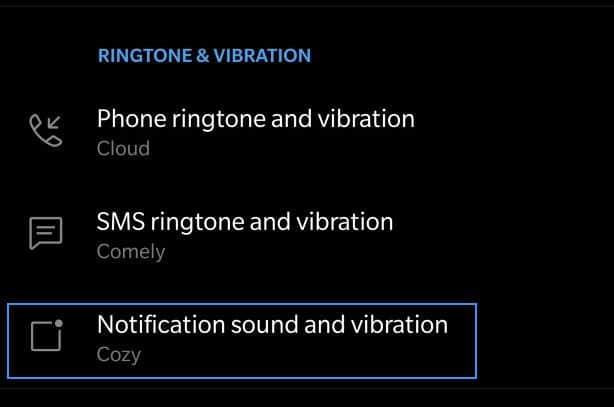
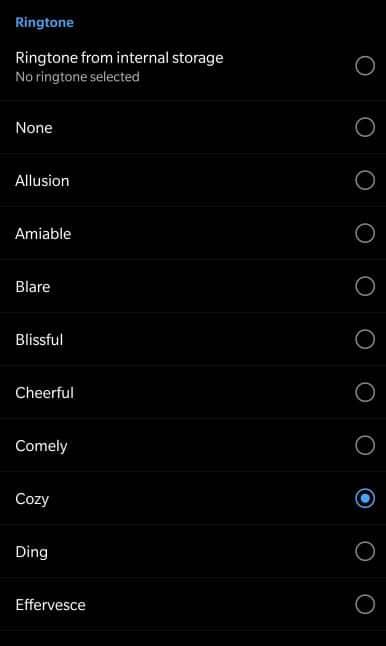
Змініть мелодію телефонного дзвінка в Windows, Інтернеті та macOS
Ми можемо змінити мелодію дзвінка для дзвінків, які ми отримуємо на робочому столі, але лише зі звуками за замовчуванням, які надає Microsoft.
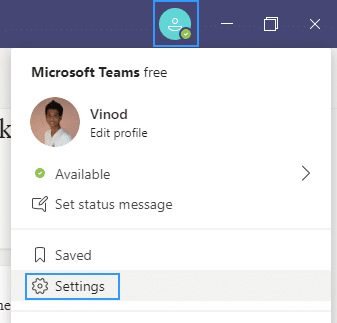
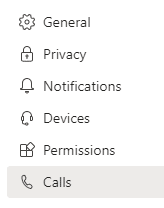
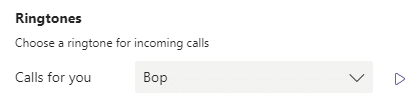
Microsoft Teams пропонує різні способи доступу, отримання та керування сповіщеннями. Ці налаштування включають те, як, коли та де з’являються сповіщення, спеціальні налаштування для каналів і чату, вигляд і звуки, вимкнення певних повідомлень тощо.
Щоб керувати сповіщеннями, виберіть Налаштування та інше  в верхньому правому куті Teams, а потім виберіть Налаштування
в верхньому правому куті Teams, а потім виберіть Налаштування  > Сповіщення
> Сповіщення  .
.
Щоб вимкнути або ввімкнути звуки сповіщень, увімкніть Відтворення звуку для вхідних викликів і сповіщень.
Щоб отримувати сповіщення про всі показані канали, виберіть Усі дії
Щоб отримувати сповіщення лише тоді, коли вас @згадують або коли ви отримуєте відповіді на свої повідомлення в каналах, виберіть Згадки та & відповідей
Для повного контролю над сповіщеннями каналу виберіть Спеціальні
Щоб дізнатися більше, перегляньте розділ Налаштування сповіщень каналу.
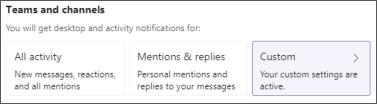
Наведіть курсор на канал у списку ваших команд і виберіть Інші параметри  > Сповіщення каналу
> Сповіщення каналу  .
.
Виберіть Усі дії, Вимк або < /span> , відкриється нове вікно з додатковими параметрами.Custom—так само, як у налаштуваннях. Якщо вибрати Custom
Примітка. За умовчанням @згадки каналу вимкнено, і всі нові публікації відображатимуться лише в Дії  .
.
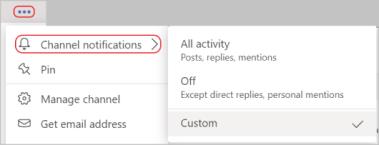
Виберіть кнопку Редагувати біля категорії, щоб налаштувати спосіб отримання сповіщень для цієї категорії.
Категорії включають Чат, Зустрічі та дзвінки, Люди та Інші.
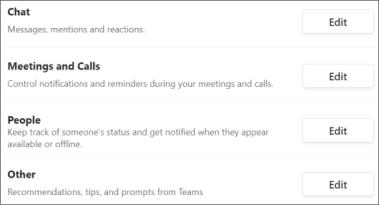
Виберіть Редагувати біля Чат, потім виберіть < /span> , яку можна знайти у верхньому лівому куті Teams.Activity для певної категорії. Усі сповіщення про такий тип діяльності надсилатимуться до Показувати лише в каналі 
Примітка. Програма все одно блиматиме на панелі завдань робочого столу, коли надходитимуть сповіщення, але спливаючі вікна не відображатимуться на робочому столі.
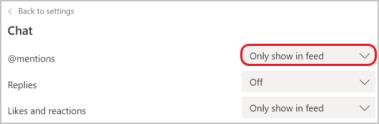
Виберіть, чи показувати попередній перегляд повідомлення на робочому столі, увімкнувши перемикач для Показувати попередній перегляд повідомлення.
Виберіть Банер і канал , щоб отримувати сповіщення як сповіщення на робочому столі, так і як сповіщення в Дії  .
.
Примітка. У Windows банери сповіщень відображатимуться в нижньому правому куті екрана. У macOS вони відображаються у верхньому правому куті.
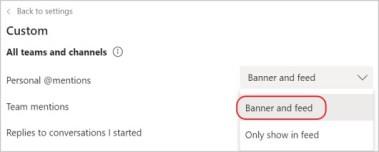
Виберіть Редагувати поруч із Зустрічі та дзвінки а потім увімкніть перемикач Вимкнути сповіщення під час зустрічей і дзвінків.
Щоб дізнатися більше про вмикання/вимкнення сповіщень під час наради, перегляньте розділ Вимкнути сповіщення під час наради в Teams.
Примітка. Параметри спадного меню в розділі Сповіщення про початок зустрічі та Сповіщення про зустрічі в чаті не впливають, якщо вибрати ігнорування сповіщень під час зустрічей і дзвінків. Ви можете змінити їх окремо.
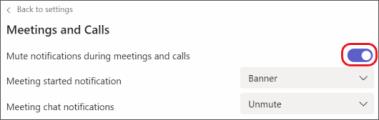
У розмові каналу перейдіть у верхній правий кут вихідного повідомлення та виберіть Інші параметри  > Вимкнути сповіщення.
> Вимкнути сповіщення.
Як і в разі вимкнення звуку чату, вимкнення сповіщень для розмови в каналі припинить оновлення для цієї конкретної розмови.
Примітка. Ви все одно отримуватимете сповіщення, якщо хтось безпосередньо @згадає вас.
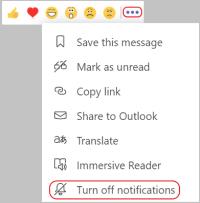
Перейдіть до Дії  ліворуч у Teams, наведіть курсор на сповіщення, яке потрібно змінити, а потім виберіть Більше варіантів
ліворуч у Teams, наведіть курсор на сповіщення, яке потрібно змінити, а потім виберіть Більше варіантів  .
.
Тут можна позначити сповіщення як прочитане чи непрочитане, вимкнути сповіщення про реакції та додатки, а в сповіщеннях каналу ви можете налаштувати, про яку діяльність ви отримуватимете сповіщення для цього конкретного каналу.
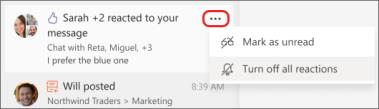
Дізнайтеся, як увімкнути автоматичне написання для виявлення помилок у чаті Microsoft Teams.
Дізнайтеся, як налаштувати свій онлайн-статус і повідомлення про вихід у Microsoft Teams. Отримайте корисні поради та інструкції для ефективної комунікації.
Дізнайтеся, як повідомити організатора зустрічі Zoom про те, що ви хочете поставити запитання, піднявши руку.
Дізнайтеся, як легко вкладати файли, відео та документи до ваших зустрічей Microsoft Teams.
Дізнайтеся, як налаштувати часовий пояс у веб-версії Microsoft Teams, щоб він синхронізувався з версією для комп’ютера.
Дізнайтеся, як автоматично записувати зустрічі Microsoft Teams для зручності наочної документації та взаємодії з членами команди.
Дізнайтеся, як зупинити автозапуск Microsoft Teams на macOS лише за кілька простих кроків.
Дізнайтеся, як легко розмити фон відеодзвінка Microsoft Teams за кілька простих кроків.
Дізнайтеся, як налаштувати веб-браузер для використання в MS Teams. Змінюйте браузер за замовчуванням на Chrome, Firefox або Edge.
Як відключити автоматичний запуск Zoom під час запуску Windows?







