Як автоматично перевіряти орфографію в чаті Teams?

Дізнайтеся, як увімкнути автоматичне написання для виявлення помилок у чаті Microsoft Teams.
Ось запитання від одного з наших читачів:
Нещодавно я отримав від своєї організації новий ноутбук і почав встановлювати все необхідне програмне забезпечення. Для Microsoft Teams мені надіслали посилання для доступу до файлів моїх проектів у нашій корпоративній інтранеті. Але коли я намагався відкрити, він завжди відкривався в Internet Explorer. Я хотів, щоб це було відкрито в Microsoft Edge, але я не бачу в Teams жодних параметрів для зміни браузера. Чи можете ви допомогти мені змінити веб-браузер на завантаження, коли я натискаю посилання?
Дякую за запитання. У цій публікації ми обговоримо, як ви можете налаштувати браузер за замовчуванням у Microsoft Teams, використовуючи налаштування Windows.
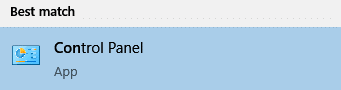
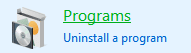

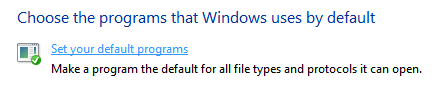
Також зауважте, що ви можете встановити програми за замовчуванням для інших типів файлів, таких як Пошта, Картки, Музичні плеєри, Перегляд фотографій та Відеоплеєри.
За замовчуванням файли, збережені в Teams, відкриваються в програмі Teams. Ви можете змінити це, щоб завжди відкривати файли Office у браузері:
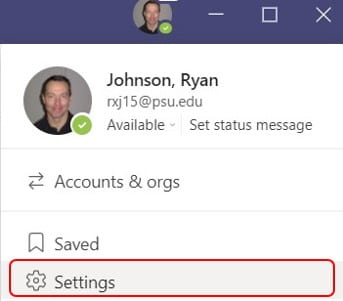
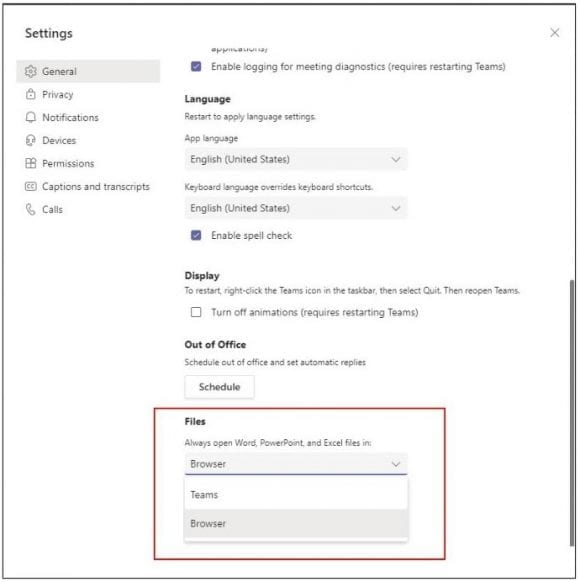
Сподіваюся, ця публікація допомогла вам досягти мети. Якщо у вас є додаткові запитання, залиште коментар нижче. Дякую!
Дізнайтеся, як увімкнути автоматичне написання для виявлення помилок у чаті Microsoft Teams.
Дізнайтеся, як налаштувати свій онлайн-статус і повідомлення про вихід у Microsoft Teams. Отримайте корисні поради та інструкції для ефективної комунікації.
Дізнайтеся, як повідомити організатора зустрічі Zoom про те, що ви хочете поставити запитання, піднявши руку.
Дізнайтеся, як легко вкладати файли, відео та документи до ваших зустрічей Microsoft Teams.
Дізнайтеся, як налаштувати часовий пояс у веб-версії Microsoft Teams, щоб він синхронізувався з версією для комп’ютера.
Дізнайтеся, як автоматично записувати зустрічі Microsoft Teams для зручності наочної документації та взаємодії з членами команди.
Дізнайтеся, як зупинити автозапуск Microsoft Teams на macOS лише за кілька простих кроків.
Дізнайтеся, як легко розмити фон відеодзвінка Microsoft Teams за кілька простих кроків.
Дізнайтеся, як налаштувати веб-браузер для використання в MS Teams. Змінюйте браузер за замовчуванням на Chrome, Firefox або Edge.
Як відключити автоматичний запуск Zoom під час запуску Windows?








Олена -
Мені подобається як ви все просто пояснили. Кожен може це зробити без проблем
Сергій -
Дуже корисна стаття, обов'язково поділюся з колегами
Галина -
Пробую змінити налаштування, але не виходить. Можливо, хтось знає, чому
Петро -
Круті поради, особливо для тих, хто ненавидить Edge так само, як і я
Саша -
Просто супер! Справді виявилося легше, ніж я думав. Буду далі експериментувати з іншими налаштуваннями
Тетяна -
Я пробувала, але все ще кожен раз відкривається Edge. Хтось може допомогти? Зовсім заплуталася
Данило -
Дякую, це саме те, що я шукав. Завжди користувався Edge, але тепер хочу перейти на Chrome!
Ніна -
Не знав, що це можна. Ось за що люблю інтернет – знайдеш все, що потрібно
Микола -
Цікава стаття, дякую! Я просто не знав, що можна так зробити. Як би ви порекомендували обирати браузер?
Ліза -
Чудова стаття, спасибі! Легко, зрозуміло, і жодної "води"
Слава UA -
Так, дійсно, змінити браузер в Teams - це круто! Давно на це йшов.
Женя -
Величезне спасибі за статтю! Врешті-решт, у мене з'явилася можливість обрати браузер за замовчуванням
Оля -
Цікаво, а які браузери ви рекомендуєте використовувати з Teams? Якісний досвід?
Валентина -
А що робити, якщо в меню немає опції змінити браузер? Можливо, це пов'язано з версією Teams
Котик -
Ха-ха, згідна! Edge - то не мій вибір. Потрібно використовувати Chrome!
Катя 2023 -
А ви пробували використовувати доповнення для браузера? Може, це полегшить життя
Дмитро -
Отличная статья! Наконец-то я понял, где изменить настройки браузера для Teams.
Ігор -
Класно! Я завжди користувався стандартними налаштуваннями, а тепер зможу налаштувати під себе.
Анастасія -
Треба буде спробувати ваші поради. Сподіваюся, допоможуть
Андрій -
Моя дочка намагається змінити браузер для Teams, так що дякую за поради, буду їй допомагати. Сподіваюся, все вийде
Максимус -
Цікаво, чи можливо змінити браузер не лише для Teams, а й для інших програм Microsoft?
Тимур IT -
Велике дякую! Ваші поради дійсно змінюють життя. Раніше було дуже незручно.
Наталя -
Це дуже корисна стаття! Ніколи не знав, що можна так легко змінити налаштування Teams
Оксана -
І я рада, що знайшла цю статтю! Сподіваюся, тепер мій Teams буде працювати краще
Марія 1987 -
Моя проблема в тому, що я не можу знайти, де саме знаходяться ці налаштування у Teams. Хтось може пояснити детальніше?
Єгор -
А я думав, що всі ці налаштування дуже складні. Це виявилося легше, ніж я уявляв
Олександр -
Дякую за поради! Я вже спробував змінити браузер за замовчуванням, і в мене все вийшло
Людмила -
Дуже дякую за інформацію! Тепер я зможу більше не терпіти Edge. Ура