Як автоматично перевіряти орфографію в чаті Teams?

Дізнайтеся, як увімкнути автоматичне написання для виявлення помилок у чаті Microsoft Teams.
Ось коротке запитання від Джорджа:
На моїй попередній роботі ми використовували Zoom для зустрічей та співпраці в Інтернеті. Оскільки ми впроваджуємо Microsoft Teams, я буду радий дізнатися більше про додавання електронних таблиць, презентацій PowerPoint, зображень та відео до розмов Teams.
Якщо ви хочете поділитися файлами на зустрічі Teams, це можна зробити прямо з панелі бесіди наради.

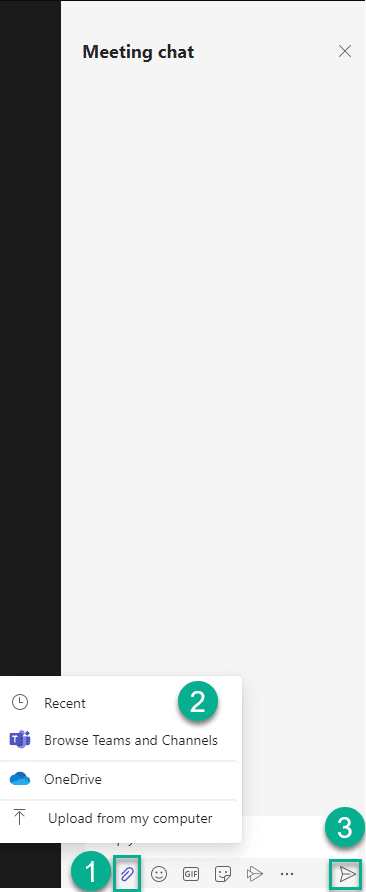
У нарадах Teams процес майже такий же, як описано раніше. Ключова відмінність полягає в тому, що ви можете публікувати посилання на файли, що зберігаються в OneDrive, або завантажувати нові файли. Зауважте, що завантажені файли зберігатимуться в каталозі OneDrive Microsoft Teams Chat Files.
Щойно команда почне частіше використовувати Microsoft Teams, ви помітите, що більшість файлів і папок спільного доступу в Teams відбувається через вкладку «Публікації каналів». Це набагато простіший спосіб переконатися, що всі працюють над тими самими файлами, а не дублюють документи.
Щоб прикріпити файл у чаті команд, просто:

Якщо ви зовнішній користувач, ви можете не бачити кнопку вкладення в чаті Teams і тому не можете прикріплювати файли. Це пов’язано з тим, що у вас немає облікового запису OneDrive для бізнесу, налаштованого в організації, де розміщено Microsoft Teams. Я б рекомендував вам обговорити цю тему зі своїм спонсором або клієнтом.
Дізнайтеся, як увімкнути автоматичне написання для виявлення помилок у чаті Microsoft Teams.
Дізнайтеся, як налаштувати свій онлайн-статус і повідомлення про вихід у Microsoft Teams. Отримайте корисні поради та інструкції для ефективної комунікації.
Дізнайтеся, як повідомити організатора зустрічі Zoom про те, що ви хочете поставити запитання, піднявши руку.
Дізнайтеся, як легко вкладати файли, відео та документи до ваших зустрічей Microsoft Teams.
Дізнайтеся, як налаштувати часовий пояс у веб-версії Microsoft Teams, щоб він синхронізувався з версією для комп’ютера.
Дізнайтеся, як автоматично записувати зустрічі Microsoft Teams для зручності наочної документації та взаємодії з членами команди.
Дізнайтеся, як зупинити автозапуск Microsoft Teams на macOS лише за кілька простих кроків.
Дізнайтеся, як легко розмити фон відеодзвінка Microsoft Teams за кілька простих кроків.
Дізнайтеся, як налаштувати веб-браузер для використання в MS Teams. Змінюйте браузер за замовчуванням на Chrome, Firefox або Edge.
Як відключити автоматичний запуск Zoom під час запуску Windows?








Вікторія -
Класно! А як прикріплювати файли під час відеозустрічей? Це ж можливе
Данило -
У мене питання: чи можу я прикріплювати файли великих розмірів? Я працюю зі значними обсягами даних.
Федір12345 -
Досить кумедно, але я завжди замислювався, як це робити. Дякую, що пояснили
Олексій -
Можливо, є якісь трюки для пришвидшення процесу прикріплення файлів
Роман_Охотник -
Прикладайте файли - це одна з найзручніших функцій Teams. Вона реально економить час
Олена -
Браво! Дуже допомогло! Тепер навіть моя бабуся зможе надіслати фото з Teams
Анна_Мишка -
Завжди вважала Teams важким для використання, але ця стаття дуже допомогла! Дякую!
Ніна_Кавун -
Чи є різниця у форматах файлів, що можна прикріпити? Яка інформація найкраще підходить
Світлана_Левиця -
Прочитала статтю - це неймовірно! Я ніколи не знала, що прикріплення файлів може бути таким легким.
Юрій -
Не могла дочекатись, щоб поділитись файлами! Teams - це нова любов
Григорій123 -
Справжня знахідка! Ніколи не думав, що прикріплення файлів може бути таким простим
Катерина_Краматорськ -
Сподобалось! Тепер активно використовуємо Teams на роботі, прикріплюємо файли без проблем
Костя_Чарівник -
Дякую за корисну інформацію! Ви справжні спеціалісти!
Марія_Роза -
Я завжди забуваю, як прикріпити файли. Не можу зрозуміти, чому це так складно :)
Юлія -
Якщо у вас є Twitter, можна ділитися файлами туди з Teams? Хтось пробував
Оля_Котик -
Дякую за поради! Дуже корисно, тепер зможу швидше надсилати документи своїм колегам
Тарас -
Питання: чи можна прикріпити файл з OneDrive безпосередньо у чат? Це було б зручно.
Лариса_Дизайнер -
Спосіб з перетягуванням просто шикарний! Дякую за цю пораду
Людмила -
Цей функціонал дуже допомагає під час нарад. Я завжди прикріплюю презентації та документи
Іванко -
Спасибі за чудову статтю! Було б цікаво дізнатися більше про інтеграцію Teams з іншими сервісами
Євген -
Можливо, хто знає, чому файли іноді не завантажуються? Я маю цю проблему постійно
Ігор -
Цікаво, чи можна прикріпити PDF-документи? Чула про деякі обмеження
Наталка_Кіровоград -
Чи можливо прикріплювати файли з Google Drive безпосередньо у Teams? Це було б дуже зручно!
Сергій -
Для прикріплення файлів до чату в Teams, потрібно просто перетягнути їх у вікно розмови? Чи є інші способи
Ірина -
Я можу надіслати документ через Teams на своєму телефоні точно так же? Чи є якісь обмеження
Петро_Мечник -
О, я тільки що спробував ці поради. Файли прикріплюються моментально! Дуже задоволений!