Як автоматично перевіряти орфографію в чаті Teams?

Дізнайтеся, як увімкнути автоматичне написання для виявлення помилок у чаті Microsoft Teams.
Ось запитання від Річарда:
Я виїжджаю у відпустку на ці вихідні, і я думаю, що відпустка триватиме 2 тижні. Тому мені потрібно, щоб усі люди, які запитують мене в Microsoft Teams, знали, що я офлайн і що я у відпустці. Скажіть, будь ласка, як ми можемо встановити їх у Microsoft Teams?
Дякую за запитання. У сьогоднішньому короткому підручнику ми пояснимо, як можна встановити свій статус на «Офлайн» у Teams, а також визначити користувацьке повідомлення, яке відображатиметься, коли вас немає. Зауважте, що якщо все, що вам потрібно, це зменшити приплив вхідних сповіщень, ви можете придушити вхідні спливаючі сповіщення в Teams .
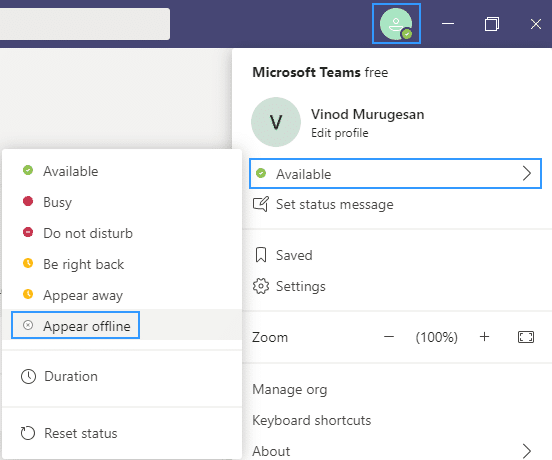



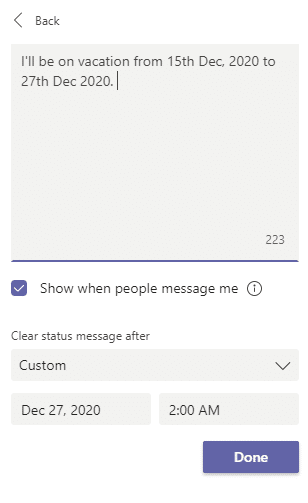
Перейдіть до свого зображення профілю у верхньому правому куті Teams. Далі виберіть Налаштування > Загальні та знайдіть розділ Поза офісом.
Оберіть кнопку Розклад, щоб відкрити екран не на місці. Потім виконайте кроки з 3 по 7, щоб установити свої параметри.
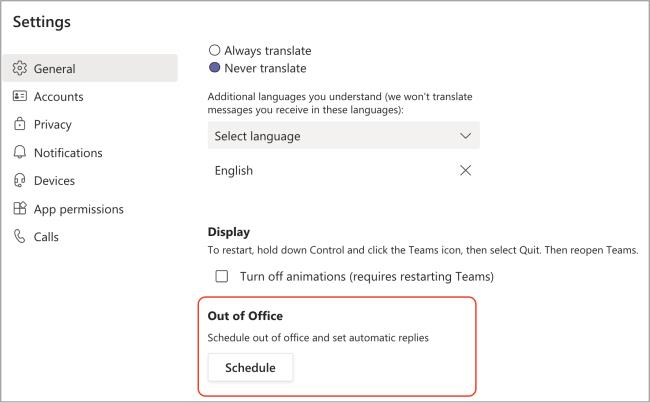
Щоб очистити свій статус «Не на роботі» та вимкнути автоматичну відповідь у Teams, виберіть своє зображення профілю, поверніться на екран «Не на роботі» з Налаштувань > Загальні > Поза офісом або виберіть Установити повідомлення про статус > Заплануйте час поза офісом. Вимкніть перемикач поруч із Увімкнути автоматичні відповіді і виберіть Зберегти.
Після того, як ви запланували статус «не на роботі» та повідомлення в Teams, ви побачите, що в Outlook увімкнено автоматичні відповіді з діапазоном часу та повідомленням, які ви встановили в Teams. Якщо ви вирішите оновити дані про відсутність на роботі в Outlook, ваші зміни відобразяться в Teams. Щоб дізнатися, як увімкнути чи вимкнути повідомлення Outlook про відсутність на робочому місці, перегляньте статтю Надсилання автоматичних відповідей про відсутність на робочому місці з Outlook.
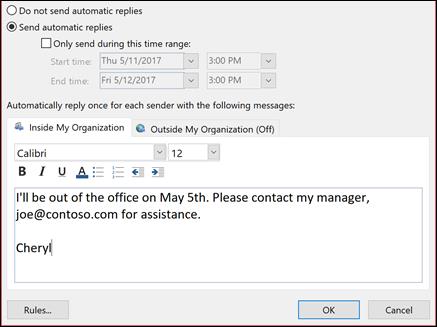
Дізнайтеся, як увімкнути автоматичне написання для виявлення помилок у чаті Microsoft Teams.
Дізнайтеся, як налаштувати свій онлайн-статус і повідомлення про вихід у Microsoft Teams. Отримайте корисні поради та інструкції для ефективної комунікації.
Дізнайтеся, як повідомити організатора зустрічі Zoom про те, що ви хочете поставити запитання, піднявши руку.
Дізнайтеся, як легко вкладати файли, відео та документи до ваших зустрічей Microsoft Teams.
Дізнайтеся, як налаштувати часовий пояс у веб-версії Microsoft Teams, щоб він синхронізувався з версією для комп’ютера.
Дізнайтеся, як автоматично записувати зустрічі Microsoft Teams для зручності наочної документації та взаємодії з членами команди.
Дізнайтеся, як зупинити автозапуск Microsoft Teams на macOS лише за кілька простих кроків.
Дізнайтеся, як легко розмити фон відеодзвінка Microsoft Teams за кілька простих кроків.
Дізнайтеся, як налаштувати веб-браузер для використання в MS Teams. Змінюйте браузер за замовчуванням на Chrome, Firefox або Edge.
Як відключити автоматичний запуск Zoom під час запуску Windows?








Петро -
Гарна стаття! Я сам недавно познайомився з Teams і вже бачу, як вони постійно вдосконалюють платформу. Це справжній прогрес!
Олександр -
Чудова стаття! Дуже корисно дізнатися про нові функції Microsoft Teams, особливо про повідомлення про вихід із офісу. Це значно спростить комунікацію в команді
Марія -
Дякую за статтю, дуже цікаво! Мене завжди цікавила тема виходу з офісу. Потрібно більше таких корисних матеріалів
Сергій -
Навіть не уявляв, що такі речі можна робити в Teams. Ви молодці, що ділились цим! Весь час думав, як правильно налаштувати статус
Коля П. -
Ха-ха, я думав, що можна сидіти в офісі і просто ставити статус «онлайн», а виявляється, все серйозно! Тепер треба буде все поміняти
Тетяна -
А ви знали, що можна налаштувати статус на офлайн у Teams? Я думала, це тільки для онлайн-статусів. Дякую за корисну інформацію!
Ірина -
Дякую за корисну інформацію! Зараз все частіше використовую Teams, і такі поради як ваша дійсно допомагають.
Irina L. -
Супер, знайшла відповідь на питання, яке мені давно мучило! Тепер можу спокійно виходити з офісу, не переживаючи про статус
Наталя -
Чи могли б ви детальніше розписати, як поставити статус на офлайн, коли ти дійсно не в офісі? Мені це дуже потрібно!
Оленка -
ДУЖЕ дякую за цю статтю! Класно бачити, що такі речі стали простішими. Останнім часом мені доводиться багато працювати з Teams
Viktor IT -
Цікаво, чи ще є якісь секрети в Teams? Я б хотів дізнатися, як можна ще оптимізувати свій робочий процес
Дмитро -
Це супер! Я зазвичай забуваю ставити статус, коли виходжу. Тепер точно буду користуватись вашими порадами в Teams.
Людмила К. -
Запит на допомогу: а чи можна встановити автоматичний статус, коли я виходжу? Було б класно, щоб не тратити час на це вручну
Максим 99 -
Мені подобається, як Teams все автоматизує! Ніколи б не подумав, що повідомлення про вихід так легко налаштувати